شريط بحث Windows 10 لا يعمل حل مشكلة
هل أردت البحث عند تشغيل جهاز الكمبيوتر الخاص بك ، ولكن لا يمكنك البحث؟ أم أن الزر لا يعمل في شريط البحث على الإطلاق؟ إذا كانت الإجابة على هذه الأسئلة بنعم ، فسنخبرك في هذه المقالة عن سبب مواجهتنا للمشكلة في شريط بحث Windows 10 وكيفية حل هذه المشكلة.
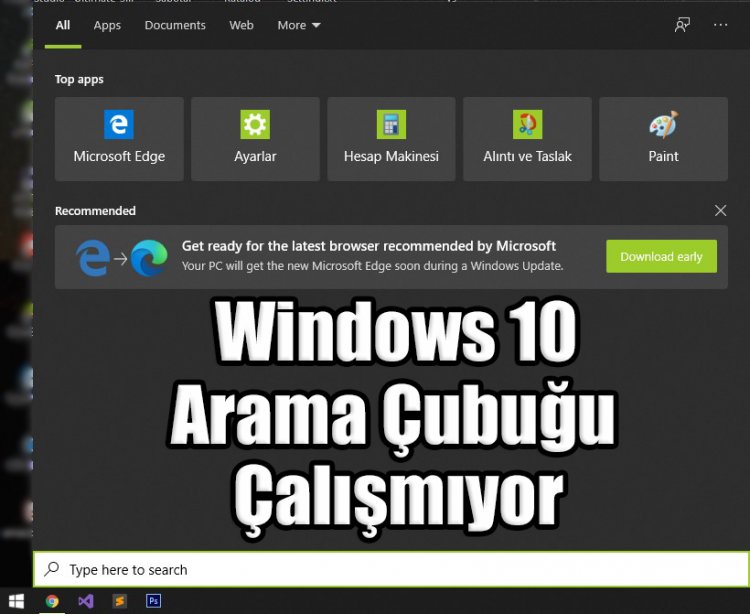
لماذا لا يمكنني الكتابة في شريط بحث Windows 10؟
يحتوي Windows على برنامج فريد يعمل في الخلفية. هذا البرنامج يسمى CTF. يراقب برنامج CTF النوافذ النشطة ويوفر خدمة إدخال النص للتعرف على الكلام والتعرف على خط اليد ولوحة المفاتيح والترجمة وتقنيات إدخال المستخدم البديلة الأخرى. إذا كان برنامج CTF هذا لا يعمل في الخلفية أو تالفًا ، فقد لا تتمكن من البحث في Windows 10. إذا قمت بتنزيل برامج ضارة وتشغيلها من الخارج ، فربما تكون قد أتلفت برنامج CTF.
كيف يمكنني تشغيل شريط البحث في Windows 10؟
أعلاه ، أخبرناك لماذا واجهتنا مثل هذه المشكلة. لحل هذه المشكلة ، سنقوم أولاً بإصلاح برنامج CTF الخاص بنا بمساعدة بوويرشيل. دعنا نبدأ؛
- انقر بزر الماوس الأيمن على شاشة البدء وانقر فوق Windows PowerShell (تشغيل كمسؤول).
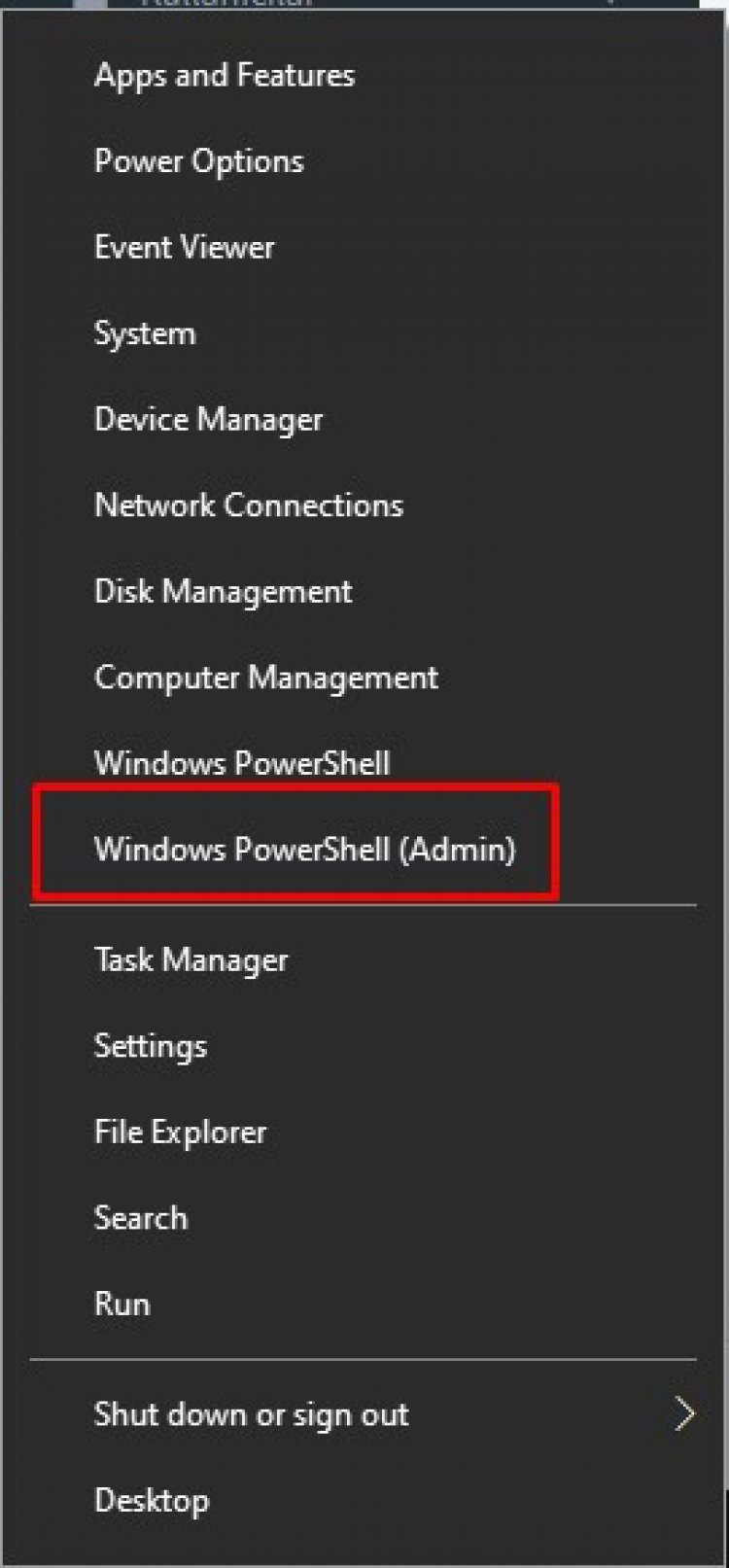
ستفتح وحدة تحكم زرقاء أمامنا. اسم وحدة التحكم هذه هو Windows PowerShell. PowerShell هو تطبيق سطر أوامر من الجيل الجديد تم تطويره بواسطة Microsoft كبديل لسطر أوامر Windows cmd.exe و Windows Script Host. نظرًا لأننا قمنا بتنويرك قليلاً ، فلنعرض لك الرمز الذي يجب كتابته في وحدة التحكم الزرقاء هذه.
الآن ، سنقوم بلصق الرموز التي سأتركها أدناه على وحدة التحكم الزرقاء الخاصة بنا والضغط على إدخال. وبالتالي ، سيقوم Windows PowerShell بإصلاح الملفات التالفة في Windows.
1. الكود الذي سنكتبه: PowerShell-ExecutionPolicy غير مقيد
2. الكود الذي سنكتبه: Get-AppXPackage -AllUsers | Where-Object {$ _. InstallLocation -like "* SystemApps *"} | Foreach {Add-AppxPackage -DisableDevelopmentMode -Register "$ ($ _. InstallLocation) \ AppXManifest.xml"}
3. الكود الذي سنكتبه: $ manifest = (Get-AppxPackage Microsoft.WindowsStore) .InstallLocation + '\ AppxManifest.xml'؛ Add-AppxPackage -DisableDevelopmentMode -Register $ manifest
- سنقوم بتشغيل الرموز التي قدمناها أعلاه بمساعدة PowerShell. اكتب هذه الرموز واحدة تلو الأخرى واضغط على إدخال.
بعد الانتهاء من هذه العملية ، نضغط بزر الماوس الأيمن على شاشة Start (ابدأ) ونضغط على Run (تشغيل).
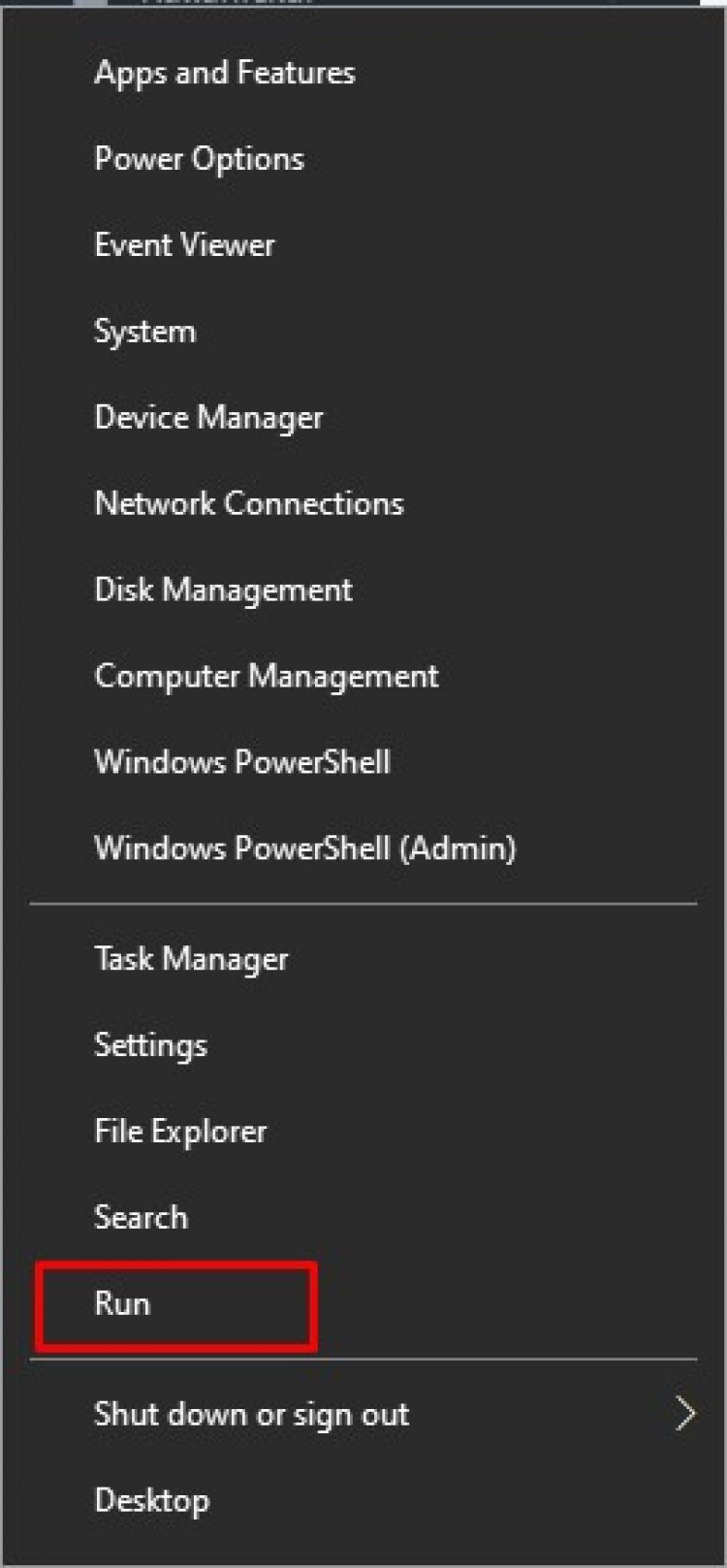
- ثم نضغط على مفتاح الإدخال C: \ Windows \ System32 في المربع بالشاشة التالية.
- نجد برنامج ctfmon.exe في المجلد المفتوح والنقر بزر الماوس الأيمن فوقه وتعيينه كاختصار لسطح المكتب.
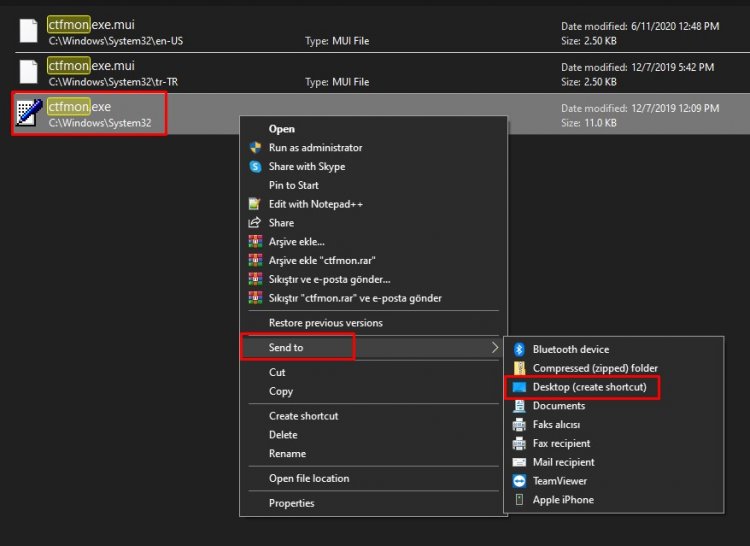
- سنقوم برمي الاختصار الذي أنشأناه في مجلد بدء التشغيل. لهذا؛
- انقر بزر الماوس الأيمن فوق ابدأ وانقر فوق تشغيل.
- لنكتب هذا الرمز في shell: startup ثم نضغط على Enter.
- نقوم بنقل الاختصار الذي نقلناه إلى سطح المكتب إلى مجلد بدء التشغيل في المجلد المفتوح.
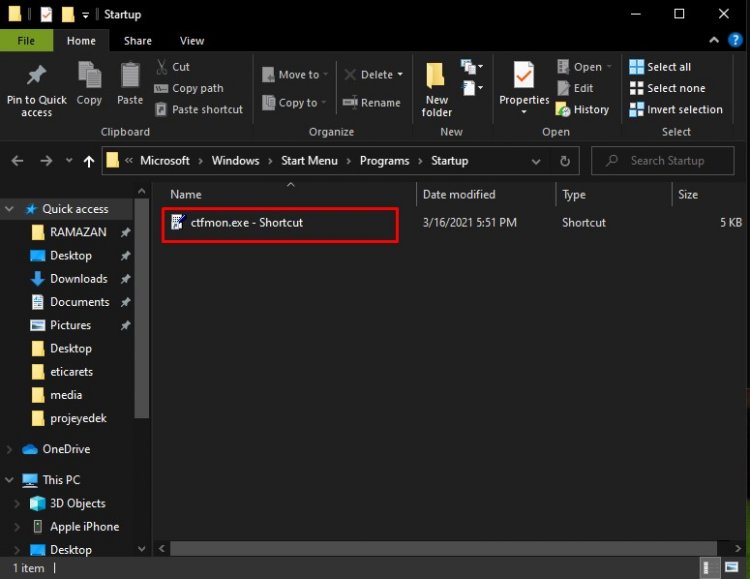
بعد هذه العملية ، حتى لو أعدنا تشغيل الكمبيوتر ، سنكون قادرين على البحث بشكل مريح في شريط البحث.
![كيفية إصلاح خطأ خادم YouTube [400]؟](https://www.hatauzmani.com/uploads/images/202403/image_380x226_65f1745c66570.jpg)


















