كيفية إصلاح خطأ RESULT_CODE_HUNG في Chrome و Edge؟
في هذه المقالة ، سنحاول حل الخطأ "RESULT_CODE_HUNG" أثناء محاولة إجراء أي بحث من خلال المتصفح.

واجه مستخدمو متصفح الإنترنت على نظام التشغيل Windows خطأ " RESULT_CODE_HUNG " عندما يريدون إجراء أي بحث يقيد وصول المستخدمين إلى عمليات البحث. إذا كنت تواجه مثل هذه المشكلة ، يمكنك إيجاد حل باتباع الاقتراحات أدناه.
ما هو خطأ RESULT_CODE_HUNG في Chrome و Edge؟
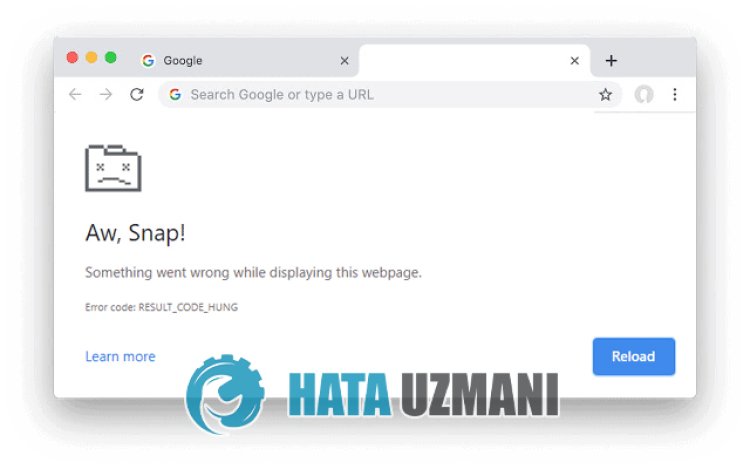
يعد هذا الخطأ مشكلة شائعة في المتصفحات التي تستند إلى Chromium مثل Opera و Brave و Vivaldi. السبب الشائع للخطأ هو مشكلة الامتداد أو ذاكرة التخزين المؤقت. والسبب في ذلك هو أن أي تلف أو كتابة غير صحيحة للملف تم نسخها احتياطيًا في ذاكرة التخزين المؤقت يمكن أن تتسبب في مواجهة مثل هذا الخطأ. يتم أيضًا تضمين برنامج الامتداد الذي قمت بدمجه في المتصفح في هذا الخطأ. يمكن أن تؤدي الإضافات التي تضيفها إلى تشغيل المتصفح وتسبب العديد من المشكلات. لهذا ، يمكننا ملاحظة المشكلة عن طريق التحقق من الامتدادات المثبتة.
كيفية إصلاح خطأ RESULT_CODE_HUNG في Chrome و Edge
يمكننا حل المشكلة باتباع الاقتراحات أدناه لإصلاح هذا الخطأ.
1-) مسح ذاكرة التخزين المؤقت وملفات تعريف الارتباط
ربما تم نسخ ملفات تعريف الارتباط احتياطيًا في المتصفح احتياطيًا بشكل غير صحيح أو تالف بسبب أي مشكلة. لهذا ، يمكننا حل مثل هذه المشاكل عن طريق مسح ذاكرة التخزين المؤقت وملفات تعريف الارتباط.
- افتح المتصفح الذي تستخدمه.
- افتح قائمة بيانات التصفح بالضغط على مجموعات المفاتيح " CTRL + Shift + Delete " في المتصفح.
- عيِّن خيار " النطاق الزمني" على " جميع الأوقات " واضبط " ملفات تعريف الارتباط وبيانات الموقع الأخرى " و " حدد الخيار "الصور والملفات المخزنة مؤقتًا " وانقر على الزر " مسح ".
2-) تعطيل الامتدادات
إذا قمت بتثبيت أي مكون إضافي في متصفحك ، فيمكننا تعطيله ومراقبة سبب المشكلة.
- افتح متصفح الإنترنت الخاص بك.
- افتح بكتابة " chrome: // extensions / " في شريط العناوين إذا كنت تستخدم Chrome ، وكتابة " edge: // extensions / " إذا كنت باستخدام Microsoft Edge.
- دعنا نلاحظ ذلك من خلال تعطيل الامتدادات النشطة من قائمة المكونات الإضافية.
3-) تغيير خدمة DNS
يمكننا القضاء على المشكلة عن طريق تغيير خدمة DNS في المتصفح.
- افتحه عن طريق كتابة " chrome: // settings " في شريط العناوين إذا كنت تستخدم Chrome و " chrome: // settings " إذا كنت تستخدم مايكروسوفت إيدج
- ثم افتح قائمة " الأمان " لمتصفح Chrome ومكّن الخيار " استخدام نظام أسماء النطاقات الآمن ". تمكين " مزود الخدمة " لمتصفح Edge.
- ثم غيّر الخيار "افتراضي" إلى " Google (Public DNS) " أو " Cloudflare (1.1.1.1) ".
تحقق من استمرار المشكلة بعد هذه العملية.
4-) تحقق من خدمة المتصفح
قد يتم تعطيل خدمة المتصفح الذي تستخدمه. لذلك ، قد نواجه مثل هذا الخطأ.
- في شاشة بدء البحث ، اكتب " الخدمات " وافتحها.
- في نافذة الخدمات التي تفتح ، افتح الخدمات " MicrosoftEdgeElevationService " و " GoogleChromeElevationService " و " خدمة تحديث Google " و " نوع بدء التشغيل <قم بتغيير خيار/strong> "إلى" تلقائي "واضغط على الزر" تطبيق ". إذا كانت حالة الخدمة " متوقفة ، فابدأ الخدمة بالنقر فوق الزر ابدأ .
5-) إعادة التحميل
قد يساعدنا إلغاء تثبيت المتصفح الذي تستخدمه وإعادة تثبيته في حل مثل هذه المشكلات. لهذا ، قم بإزالته من جهاز الكمبيوتر الخاص بك عن طريق البحث عن المتصفح الذي تستخدمه من لوحة التحكم. ثم قم بتنزيل الإصدار الحالي من المتصفح ذي الصلة على جهاز الكمبيوتر الخاص بك وقم بإجراء عملية التثبيت. بعد هذه العملية ، يمكنك التحقق من استمرار المشكلة.
![كيفية إصلاح خطأ خادم YouTube [400]؟](https://www.hatauzmani.com/uploads/images/202403/image_380x226_65f1745c66570.jpg)


















