حل خطأ اتصال Ubisoft Connect
"يبدو أن هناك مشكلة في الاتصال بالإنترنت." يواجه مستخدمو Ubisoft Connect عند فتح التطبيق. بسبب العديد من المشاكل.

عند فتح البرنامج ، يقول مستخدمو Ubisoft Connect "يبدو أن هناك مشكلة في اتصالك بالإنترنت." مواجهة الخطأ ، الوصول إلى البرنامج مقيد. إذا كنت تواجه مثل هذه المشكلة ، فيمكنك الوصول إلى الحل باتباع الاقتراحات أدناه.
ما هو خطأ الاتصال المفقود من Ubisoft Connect؟
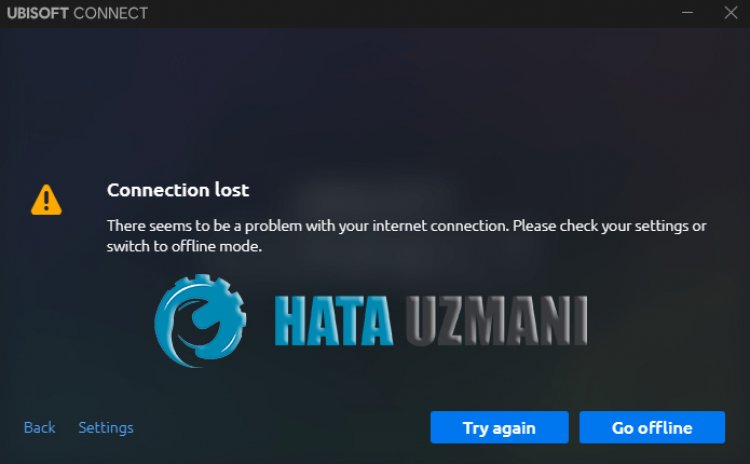
عادة ما يكون هذا الخطأ أحد الأسباب الرئيسية التي تحدث بسبب مشاكل مختلفة على الشبكة أو لأسباب مختلفة داخل البرنامج. لهذا ، سنحاول حل المشكلة بإخبارك ببعض الاقتراحات.
كيفية إصلاح خطأ اتصال Ubisoft Connect المفقود؟
لإصلاح هذا الخطأ الذي واجهناه ، يمكننا الوصول إلى حل المشكلة عن طريق تنفيذ الاقتراحات التالية.
1-) امسح ذاكرة التخزين المؤقت DNS
إذا لم تنجح أي من الاقتراحات أعلاه ، فيمكننا حل المشكلة عن طريق مسح ذاكرة التخزين المؤقت لنظام أسماء النطاقات. لهذا؛
- بادئ ذي بدء ، أغلق برنامج Ubisoft Connect تمامًا بمساعدة مدير المهام.
- اكتب cmd في شاشة بدء البحث وقم بتشغيله كمسؤول.
- اكتب سطور التعليمات البرمجية التالية بالترتيب على شاشة موجه الأوامر واضغط على إدخال.
- إيبكونفيغ / فلوشدس
- إعادة تعيين netsh int ipv4
- إعادة تعيين netsh int ipv6
- وكيل إعادة تعيين netsh winhttp
- إعادة تعيين netsh winsock
- ipconfig / registerdns
- بعد هذه العملية ، سيُظهر أنه تم مسح ذاكرة التخزين المؤقت لنظام أسماء النطاقات والوكلاء بنجاح.
بعد هذه العملية ، يمكنك فتح اللعبة عن طريق إعادة تشغيل الكمبيوتر. إذا استمرت المشكلة ، فلننتقل إلى اقتراح آخر.
2-) تسجيل خادم DNS آخر
إذا لم تحدث أي من العمليات المذكورة أعلاه ، فلنحفظ خادم DNS آخر على جهاز الكمبيوتر الخاص بنا.
- افتح لوحة التحكم.
- حدد خيار الشبكة والإنترنت.
- في الشاشة التي تفتح ، افتح Network and Sharing Center (مركز الشبكة والمشاركة).
- انقر فوق خيار "تغيير إعدادات المحول" على اليسار.
- افتح قائمة الخصائص بالنقر بزر الماوس الأيمن فوق نوع الاتصال الخاص بك.
- انقر نقرًا مزدوجًا فوق Internet Protocol Version 4 (TCP / IPv4).
- دعنا نطبق الإعدادات عن طريق كتابة خادم Google DNS الذي سنقدمه أدناه.
- خادم DNS المفضل: 8.8.8.8
- خادم DNS الآخر: 8.8.4.4
- ثم انقر فوق خيار "التحقق من الإعدادات عند الخروج" واضغط على الزر "موافق" وقم بتطبيق الإجراءات.
بعد هذه العملية ، أعد تشغيل الكمبيوتر وقم بتشغيل برنامج Steam.
3-) قم بإيقاف تشغيل برنامج مكافحة الفيروسات
إذا كان هناك أي برنامج مكافحة فيروسات تستخدمه ، فيمكننا منع مثل هذه المشكلات عن طريق إيقاف تشغيله أو إزالته. قد يقوم أي برنامج مكافحة فيروسات نستخدمه بحظر أو عزل اللعبة التي سنفتحها.
لهذا ، ولمنع ذلك ، يمكننا إزالة برنامج مكافحة الفيروسات تمامًا عن طريق إزالته نهائيًا. إذا كنت ترغب في الحفاظ على جهاز الكمبيوتر الخاص بك محميًا ، فيمكنك فتح اللعبة عن طريق تعطيل حظر الوصول الذي يوفره برنامج مكافحة الفيروسات.
4-) أغلق وافتح Ubisoft Connect
قم بتشغيل برنامج Ubisoft Connect كمسؤول عن طريق إغلاق برنامج Ubisoft Connect بالكامل بمساعدة مدير المهام. يمكن أن تساعدنا هذه العملية في حل الأخطاء والمشكلات المحتملة.
5-) أعد تشغيل المودم
قم بإيقاف تشغيل المودم ، وانتظر لمدة 20 ثانية ، ثم أعد تشغيله. خلال هذه العملية ، سيتغير عنوان IP الخاص بك وسيمنع العديد من مشاكل الشبكة. بعد إجراء هذه العملية ، إذا كان Ubisoft Connect مفتوحًا ، فحاول إغلاقه تمامًا وتسجيل الدخول مرة أخرى. إذا استمرت المشكلة ، فلننتقل إلى اقتراح آخر.
6-) استخدم Cloudflare Vpn
يمكنك حل هذه المشكلة باستخدام برنامج موالف vpn و dns السريع الذي تقدمه Cloudflare مجانًا.
- أغلق لعبة Ubisoft Connect تمامًا بمساعدة مدير المهام.
- قم بتنزيل تطبيق Cloudflare Warp. انقر لتنزيل التطبيق.
- بعد تثبيت التطبيق ، قم بإجراء عملية الاتصال.
- بعد الاتصال الناجح ، يمكنك تشغيل برنامج Ubisoft Connect.
نعم أيها الأصدقاء ، لقد حللنا مشكلتنا تحت هذا العنوان. إذا استمرت مشكلتك ، يمكنك الدخول إلى منصة ASK ERROR الخاصة بنا والسؤال عن الأخطاء التي تواجهها.
![كيفية إصلاح خطأ خادم YouTube [400]؟](https://www.hatauzmani.com/uploads/images/202403/image_380x226_65f1745c66570.jpg)

















