إصلاح: لم يتم العثور على خطأ League of Legends VCRUNTIME140_1.dll
في هذه المقالة ، سنحاول حل الخطأ "لم يتم العثور على VCRUNTIME140_1.dll" الذي يواجهه لاعبو League of Legends عند محاولة تشغيل اللعبة.

يواجه لاعبو League of Legends الخطأ " لم يتم العثور على VCRUNTIME140_1.dll " عندما يريدون تشغيل اللعبة ، ويكون وصولهم إلى اللعبة مقيدًا. إذا كنت تواجه مثل هذه المشكلة ، يمكنك إيجاد حل باتباع الاقتراحات أدناه.
- ما هو League of Legends VCRUNTIME140_1.dll لم يتم العثور على خطأ؟
- كيفية إصلاح League of Legends VCRUNTIME140_1.dll لم يتم العثور على خطأ؟
ما هو League of Legends VCRUNTIME140_1.dll لم يتم العثور على خطأ؟
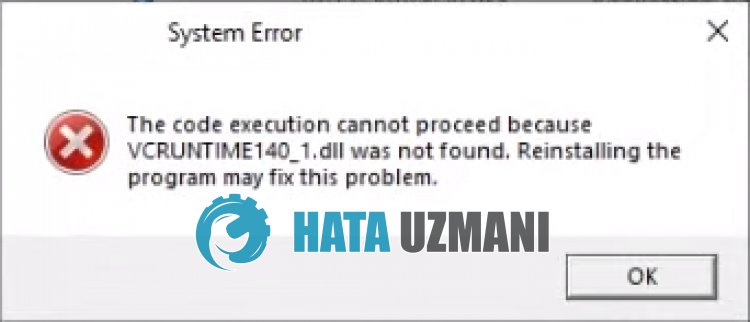
LoL " VCRUNTIME140_1.dll لم يتم العثور عليه يرجع إلى أن مكتبة VCRedist لم يتم تثبيتها أو تلفها في نظام التشغيل Windows.
لهذا ، يمكننا حل المشكلة عن طريق إصلاح أو إعادة تثبيت مكتبة VCRedist.
يمكنك أيضًا إزالة المشكلة عن طريق تثبيت ملف VCRUNTIME140_1.dll من الخارج في مجلد windows.
كيفية إصلاح League of Legends VCRUNTIME140_1.dll لم يتم العثور على خطأ؟
لإصلاح هذا الخطأ ، يمكنك إيجاد حل للمشكلة باتباع الاقتراحات أدناه.
1-) تنزيل ملف DLL المفقود
يمكننا تنزيل ملف " VCRUNTIME140_1.dll " المفقود من الرابط أدناه وتنزيله.
انقر لتنزيل VCRUNTIME140_1.dll
بعد تنزيل الملف ، لننسخ ملف " vcruntime140_1.dll " في مجلدي " SysWOW64 " و " System32 ".
- اكتب " تشغيل " في شاشة بدء البحث وافتحها.
- اكتب " C: \ Windows \ SysWOW64 " على الشاشة التي تفتح واضغط على Enter.
- انسخ ملف " vcruntime140_1.dll " الذي نزّلته في المجلد المفتوح.
- بعد نسخ الملف ، اكتب " تشغيل " في شاشة إعادة التشغيل وافتحها.
- اكتب " C: \ Windows \ System32 " على الشاشة التي تفتح واضغط على Enter.
- انسخ ملف " vcruntime140_1.dll " الذي نزّلته في المجلد المفتوح.
بعد الانتهاء من الإجراءات ، أعد تشغيل الكمبيوتر وتحقق من استمرار المشكلة.
2-) تحقق من أطر عمل اللعبة
قد يتسبب عدم وجود مكتبة VCRedist على جهاز الكمبيوتر الخاص بك في حدوث أخطاء متعددة في اللعبة. لذلك ، يجب أن يحتوي جهاز الكمبيوتر الخاص بك على تطبيقات DirectX و .NET Framework و VCRedist.
إذا كانت مكتبة VCRedist مثبتة بالفعل على جهاز الكمبيوتر الخاص بك ، فانقر فوق الزر " إصلاح " لإجراء الإصلاح.
بعد اكتمال عملية الإصلاح ، يمكنك التحقق عن طريق إعادة تشغيل الكمبيوتر.
3-) تمكين إطار عمل .Net
إذا تم تثبيت .Net Framework على جهاز الكمبيوتر الخاص بك ولكنك لا تزال تواجه المشكلة ، فقد يتم تعطيل بعض التفضيلات ، مما قد يؤدي إلى استمرار المشكلة.
لهذا ، يمكنك القضاء على المشكلة باتباع الخطوات أدناه وتفعيل بعض التفضيلات المعطلة.
- اكتب " تشغيل " في شاشة بدء البحث وافتحها.
- اكتب " ميزات اختيارية " في المربع الذي يفتح على الشاشة واضغط على Enter.
- بعد هذه العملية ، حدد مجلد " .Net Framework 3.5 " وقم بتوسيعه بالنقر فوق رمز علامة الجمع على اليسار.
- حدد " تنشيط Windows Communication Foundation HTTP " و " تنشيط Windows Communication Foundation Non-HTTP " في الحقل الموسع.
- ثم حدد مجلد " .Net Framework 4.8 Advanced Services " أدناه وقم بتوسيعه بالنقر فوق رمز علامة الجمع الموجود على يساره.
- حدد " ASP.NET 4.8 " و " خدمات WCF " في الحقل الموسع وانقر على الزر " موافق " للحفظ. li>
سيتم تثبيت الميزات المحددة على نظام التشغيل Windows الخاص بك.
بعد هذه العملية ، يمكنك إعادة تشغيل الكمبيوتر والتحقق من استمرار المشكلة.
4-) إصلاح أخطاء Windows
يمكن أن تتسبب الملفات التالفة أو التالفة في نظام التشغيل Windows في حدوث أخطاء متعددة.
لهذا الغرض ، سنشارك اثنين من أجزاء التعليمات البرمجية معك ونحاول مسح وإصلاح الملفات التالفة أو التالفة.
إجراء فحص SFC
يمكن أن تتسبب الملفات التالفة أو التالفة في ملفات Windows في ظهور العديد من رموز الأخطاء.
لهذا ، سنخبرك ببعض الطرق لحل المشكلة.
- اكتب " cmd " في شاشة بدء البحث وقم بتشغيله كمسؤول.
- اكتب " sfc / scannow " في موجه الأوامر الذي يفتح واضغط على Enter.
بعد هذه العملية ، سيتم فحص الملفات التالفة أو التالفة وسيتم إجراء التصحيحات.
لا تغلق أو تعيد تشغيل الكمبيوتر حتى تكتمل العملية.
بعد هذه العملية ، دعنا نقدم اقتراحًا آخر.
قم بمسح DISM
- اكتب " cmd " في شاشة بدء البحث وقم بتشغيله كمسؤول.
- اكتب الأوامر التالية في شاشة موجه الأوامر التي تفتح واضغط على Enter.
- Dism / Online / Cleanup-Image / CheckHealth
- Dism / Online / Cleanup-Image / ScanHealth
- Dism / Online / Cleanup-Image / RestoreHealth
بعد اكتمال العملية بنجاح ، يمكنك إعادة تشغيل الكمبيوتر والتحقق من استمرار المشكلة.
![كيفية إصلاح خطأ خادم YouTube [400]؟](https://www.hatauzmani.com/uploads/images/202403/image_380x226_65f1745c66570.jpg)



























