إصلاح: خطأ نظام ملفات Minecraft (-2143322101)
في هذه المقالة ، حاولنا حل الخطأ "File System Error (-2143322101)" الذي يواجهه مستخدمو Minecraft بعد تشغيل المشغل.

يُحظر على مستخدمي Minecraft الوصول إلى اللعبة من خلال مواجهة الخطأ " File System Error (-2143322101) " بعد تشغيل المشغل. إذا كنت تواجه مثل هذه المشكلة ، يمكنك إيجاد حل باتباع الاقتراحات أدناه.
ما هو خطأ نظام ملفات Minecraft (-2143322101)؟
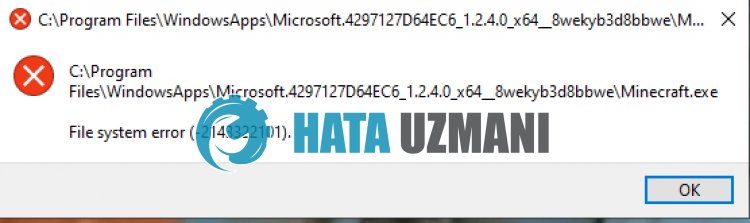
Minecraft " File System Error (-2143322101) " بسبب انتهاء صلاحية Xbox Games Pass أو عدم الدفع.
قد تتسبب أيضًا مشكلات ذاكرة التخزين المؤقت في تطبيق Microsoft Store في مواجهة مثل هذا الخطأ.
بالطبع ، قد تواجه مثل هذا الخطأ ليس فقط بسبب هذه المشكلة ، ولكن أيضًا بسبب العديد من المشكلات الأخرى.
لهذا ، سنقدم لك بعض الاقتراحات حول كيفية إصلاح خطأ Minecraft " File System Error (-2143322101) ".
كيفية إصلاح خطأ نظام ملفات Minecraft (-2143322101)
لإصلاح هذا الخطأ ، يمكنك إيجاد حل للمشكلة باتباع الاقتراحات أدناه.
1-) تحقق من اشتراكك في Xbox Gamepass
قد يتسبب انتهاء صلاحية اشتراك Xbox Gamepass أو عدم الدفع في مواجهة مشكلات تطبيق متنوعة مثل هذه.
لذلك ، قد تحتاج إلى التحقق مما إذا كان اشتراك Xbox Gamepass قد انتهى أم لا.
إذا انتهت صلاحية اشتراكك ، يمكنك تجديد اشتراكك والتحقق من استمرار المشكلة.
2-) امسح ذاكرة التخزين المؤقت لـ Microsoft Store
ستؤدي مشكلة ذاكرة التخزين المؤقت لـ Microsoft Store إلى مواجهة أخطاء التطبيق.
لذلك ، يمكننا مسح ذاكرة التخزين المؤقت لـ Microsoft Store وإعادة تكوينها.
- اكتب " Microsoft Store " في شاشة بدء البحث وانقر بزر الماوس الأيمن وحدد " إعدادات التطبيق ".
- انقر على الزر إصلاح في النافذة الجديدة التي تفتح.
- بعد اكتمال الإصلاح ، انقر على الزر " إعادة تعيين ".

بعد اكتمال عملية إعادة التعيين ، دعنا ننتقل إلى الاقتراح التالي.
3-) مسح ذاكرة التخزين المؤقت لـ Xbox
ستؤدي مشكلة ذاكرة التخزين المؤقت لـ Xbox إلى مواجهة أخطاء في التطبيق.
لذلك ، يمكننا مسح ذاكرة التخزين المؤقت لـ Xbox حتى يمكن إعادة تكوينها.
- بادر بالوصول إلى قائمة " الإعدادات " في نظام التشغيل Windows.
- ثم انقر فوق " التطبيقات ".

- ابحث عن طريق كتابة " Xbox " في شاشة البحث.
- حدد بعد ذلك " Xbox " وانقر على " خيارات متقدمة ".

- انقر على الزر إصلاح في النافذة الجديدة التي تفتح.
- بعد اكتمال الإصلاح ، انقر على الزر " إعادة تعيين ".

بعد إجراء هذه العملية ، يمكنك تشغيل Minecraft والتحقق من استمرار المشكلة.
4-) أعد تثبيت Minecraft
قد تتسبب مشكلة ملفات Minecraft في مواجهة العديد من المشكلات مثل هذه.
حتى تتمكن من حل المشكلة عن طريق إعادة تثبيت Minecraft.
- افتح تطبيق Xbox
- ثم انقر بزر الماوس الأيمن على " Minecraft Launcher " على اليسار وانقر على " Uninstall Game ".
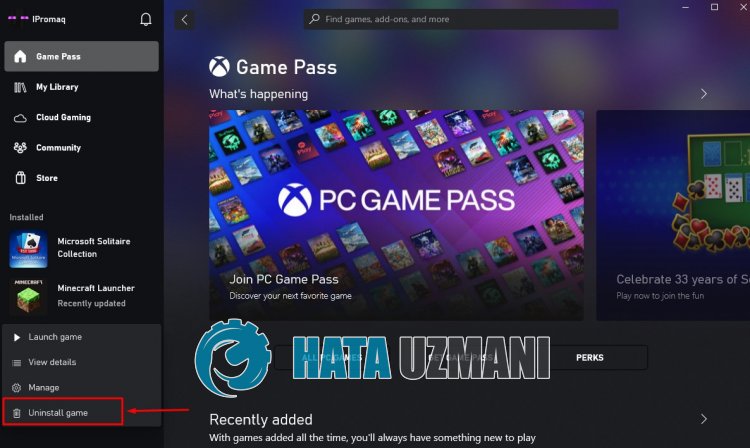
بعد حذف التطبيق ، يمكنك التحقق من استمرار المشكلة عن طريق إعادة تثبيت Minecraft Launcher.
5-) تحديث Windows
قد يتسبب نظام التشغيل Windows القديم في عدم عمل Microsoft Store وتطبيقات Xbox بشكل صحيح.
لذلك ، يمكنك التخلص من المشكلة عن طريق تحديث نظام التشغيل Windows.
- في شاشة بدء البحث ، اكتب " التحقق من وجود تحديثات " وافتحها.
- ابدأ عملية المسح بالنقر فوق " التحقق من وجود تحديثات " على الشاشة التي تفتح.
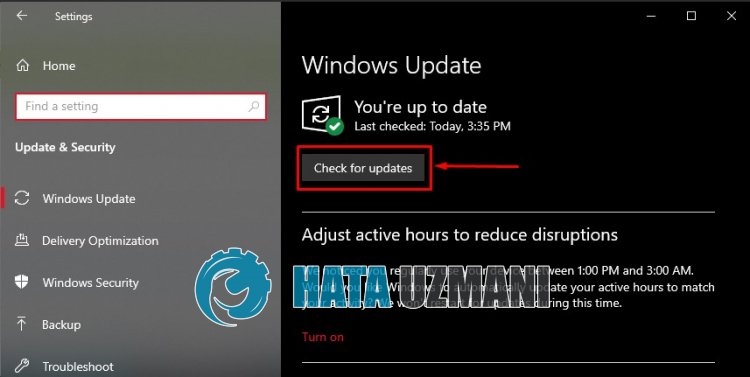
سيتحقق هذا مما إذا كان نظام التشغيل Windows محدثًا.
في حالة توفر تحديث جديد ، سيتم تنزيله وتثبيته تلقائيًا.
بعد اكتمال التثبيت ، يمكنك إعادة تشغيل الكمبيوتر والتحقق من استمرار المشكلة.
![كيفية إصلاح خطأ خادم YouTube [400]؟](https://www.hatauzmani.com/uploads/images/202403/image_380x226_65f1745c66570.jpg)



























