إصلاح: Fortnite خطأ غير متوقع 0xC0020015
في هذه المقالة ، سنحاول حل مشكلة "خطأ غير متوقع 0xC0020015" التي يواجهها لاعبو Fortnite بعد تشغيل اللعبة.

يواجه لاعبو Fortnite مشكلة " خطأ غير متوقع 0xC0020015 " بعد تشغيل اللعبة ، مما يقيد وصولهم إلى اللعبة. إذا كنت تواجه مثل هذه المشكلة ، يمكنك إيجاد حل باتباع الاقتراحات أدناه.
ما هو خطأ Fortnite غير المتوقع 0xC0020015؟
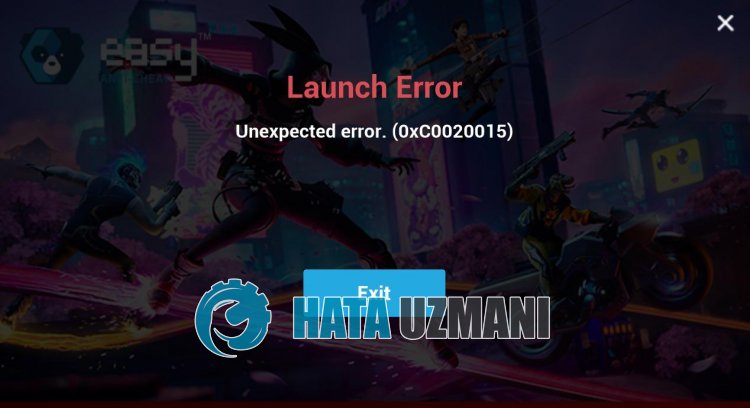
يحدث
Fortnite " خطأ غير متوقع 0xC0020015 " بسبب عدم عمل نظام برنامج Easy Anti-Cheat.
إذا كان نظام البرنامج هذا ، الذي يسمح بعدم تشغيل برامج الغش في اللعبة ، لا يعمل ، فقد يتسبب في حدوث مثل هذه المشكلة ويمنع وصولنا إلى اللعبة.
بالطبع ، قد تواجه مثل هذا الخطأ ليس فقط بسبب هذه المشكلة ، ولكن أيضًا بسبب العديد من المشكلات الأخرى.
يمكننا منع مثل هذه المشكلة من خلال اتخاذ إجراءات أمنية وإصلاح برنامج Easy Anti-Cheat.
كيفية إصلاح خطأ Fortnite غير المتوقع 0xC0020015
لإصلاح هذا الخطأ ، يمكنك إيجاد حل للمشكلة باتباع الاقتراحات أدناه.
1-) تثبيت برنامج EAC و BattlEye
يمكننا حل هذه المشكلة عن طريق تثبيت برنامج Easy Anti-Cheat في لعبة Fortnite.
- افتح موقع ملف لعبة Fortnite
- افتح مجلد " EasyAntiCheat " في المجلد الذي واجهناه.
- افتح البرنامج " EasyAntiCheat_Setup.exe " على الشاشة التي تفتح.
- اختر لعبة Fortnite على الشاشة التي تفتح وانقر على الزر إصلاح الخدمة .
- بعد اكتمال التثبيت ، انقر فوق الزر " إنهاء " لإنهاء العملية.
إذا لم ينجح الأمر بعد هذه العملية ، فاحذف Easy Anti-Cheat وأعد تثبيته. لهذا ؛
- قم بالوصول إلى المجلد " C: \ Program Files (x86) \ EasyAntiCheat ".
- افتح البرنامج " EasyAntiCheat.exe " الموجود في المجلد.
- اختر لعبة Fortnite في البرنامج المفتوح وقم بإلغاء تثبيتها بالضغط على خيار " إلغاء التثبيت " أسفل اليسار.
بعد هذه العملية ، دعنا نعيد تثبيت برنامج "BattlEye".
- افتح موقع ملف لعبة Fortnite
- فلننتقل بعد ذلك إلى مجلدي "Win64" و "BattlEye" على التوالي.
- انقر بزر الماوس الأيمن فوق ملف " Uninstall_BattlEye.bat " في المجلد وتشغيله كمسؤول.
- ثم انقر بزر الماوس الأيمن على " Install_BattlEye.bat " وقم بالتشغيل كمسؤول.
بعد اكتمال العملية ، قم بتشغيل اللعبة وتحقق.
2-) إصلاح ملفات الألعاب
يمكننا حل المشكلة عن طريق إصلاح ملفات اللعبة عبر Epic Games Launcher.
- قم بتشغيل Epic Games Launcher.
- افتح قائمة المكتبة.
- انقر على النقاط الثلاث في Fortnite.
- ثم انقر على إدارة "وانقر على زر" تحقق "للتحقق من الملفات.
بعد هذه العملية ، سيتم فحص الملفات الموجودة في اللعبة.
إذا كان هناك أي عيب أو عيب ، فسيتم تنزيل اللعبة في الملف.
بعد نجاح العملية ، يمكنك محاولة تشغيل اللعبة.
3-) إيقاف تشغيل توقيع برنامج التشغيل
قد نواجه مثل هذه المشكلة لأن برنامج Easy Anti-Cheat سيطلب توقيع برنامج التشغيل. لهذا ، يمكننا منع مثل هذه الأخطاء عن طريق إيقاف تشغيل توقيع برنامج تشغيل Windows 10.
- اكتب cmd في شاشة بدء البحث وشغّلها بصفتك مسؤولاً
- اكتب مقتطف الشفرة التالي في شاشة موجه الأوامر التي تفتح واضغط على مفتاح الإدخال.
- bcdedit / set nointegritychecks متوقف
بعد تطبيق العملية بنجاح ، يمكننا إعادة تشغيل الكمبيوتر وتشغيل لعبة Fortnite بشكل مريح.
4-) إيقاف تشغيل مكافحة الفيروسات
قم بتعطيل أي برنامج مكافحة فيروسات تستخدمه ، أو احذفه تمامًا من جهاز الكمبيوتر. إذا كنت تستخدم Windows Defender ، فقم بتعطيله. لهذا ؛
- اكتب " الحماية من الفيروسات والمخاطر " في شاشة بدء البحث وافتحها.
- ثم انقر على إدارة الإعدادات .
- اضبط الحماية في الوقت الفعلي على " إيقاف ".
بعد ذلك ، دعنا نوقف الحماية من برامج الفدية الأخرى.
- افتح شاشة بدء البحث.
- افتح شاشة البحث بكتابة " إعدادات أمان Windows ".
- انقر فوق " الحماية من الفيروسات والتهديدات " على الشاشة التي تفتح.
- انقر فوق " الحماية من برامج الفدية " في القائمة.
- أوقف تشغيل " التحكم في الوصول إلى المجلد " على الشاشة التي تفتح.
بعد إجراء هذه العملية ، سنحتاج إلى إضافة ملفات لعبة Fortnite كاستثناء.
- اكتب " الحماية من الفيروسات والمخاطر " في شاشة بدء البحث وافتحها. ضمن
- إعدادات الحماية من الفيروسات والمخاطر ، حدد " إدارة الإعدادات ، ثم ضمن" الاستبعادات "حدد" إضافة أو إزالة الاستبعادات . "
- حدد إضافة استثناء ، ثم حدد المجلد " Fortnite " المحفوظ على القرص.
بعد هذه العملية ، حاول تشغيل اللعبة عن طريق إصلاح ملفات Fortnite.
5-) فحص الخدمات
قد يتسبب عدم تشغيل خدمتي BattlEye و Easy Anti Cheat في الخلفية في مواجهة الخطأ " 0xC0020015 ".
لذلك ، يمكننا القضاء على المشكلة عن طريق التحقق من الخدمات.
- في شاشة بدء البحث ، اكتب " الخدمات " وافتحها.
- انقر نقرًا مزدوجًا فوق " BattlEye Service " في النافذة الجديدة التي تفتح.
- ثم قم بتعيين " نوع بدء التشغيل " على " تلقائي " وابدأ حالة الخدمة.
- انقر فوق الزر "تطبيق" لنا لحفظ الإعداد.
بعد إجراء هذه العملية ، قم بالوصول إلى نافذة الخدمات مرة أخرى.
- ثم انقر نقرًا مزدوجًا على EasyAntiCheat ".
- في النافذة الجديدة التي تفتح ، اضبط الخيار " نوع بدء التشغيل " على " تلقائي " واضغط على الزر " تطبيق " ثم حفظ.
بعد هذه العملية ، يمكنك تشغيل لعبة Fortnite والتحقق من استمرار المشكلة.
![كيفية إصلاح خطأ خادم YouTube [400]؟](https://www.hatauzmani.com/uploads/images/202403/image_380x226_65f1745c66570.jpg)



























