Valorant حل خطأ opengl32.dll
في هذه المقالة ، سنحاول حل خطأ "opengl32,.dll" الذي يواجهه لاعبو Valorant أثناء فتح اللعبة.

عندما يحاول اللاعبون الشجاع فتح اللعبة ، يواجهون خطأ "opengl32.dll" ولا يمكنهم الوصول إلى اللعبة. إذا كنت تواجه مثل هذه المشكلة ، فيمكنك حلها باتباع الخطوات التالية.
ما هو خطأ Valorant opengl32.dll؟
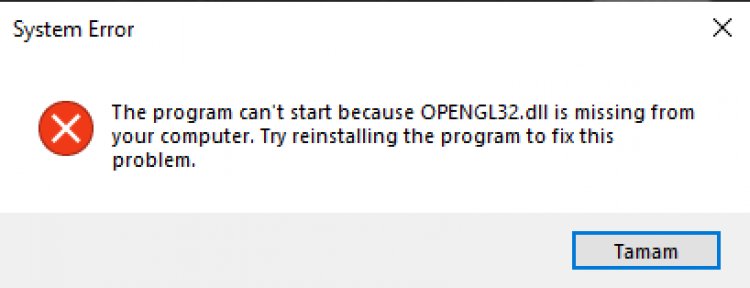
عادة ما يتم مواجهة هذا الخطأ مع عدم تحديث بطاقة الرسومات. بالطبع ، قد لا يكون الأمر كذلك أن بطاقة الفيديو ليست محدثة ، ولكنها لا تعمل. قد يكون أحدها مشكلة تحدث مع عدم تحديث نظام التشغيل Windows الخاص بك. لهذا ، تحتاج إلى تأكيد ما إذا كان نظام التشغيل Windows الخاص بك محدثًا أم لا.
قد تكون ملفات Windows تالفة أو معيبة. لهذا ، يمكننا فهم سبب المشكلة من خلال التحقق من ملفات windows. سنحاول أن نقدم لك حلاً من خلال النظر في العديد من الاحتمالات مثل هذا وتقديم اقتراحات في هذه المقالة.
كيفية إصلاح خطأ Valorant opengl32.dll؟
لإصلاح هذا الخطأ الذي واجهناه ، يمكننا الوصول إلى حل المشكلة عن طريق تنفيذ الاقتراحات التالية.
1-) تحديث الويندوز
تحقق مما إذا كان نظام التشغيل Windows الخاص بك محدثًا. إذا لم يكن نظام التشغيل Windows الخاص بك محدثًا ، فلا تنسَ تحديثه. إذا كان نظام التشغيل Windows الخاص بك قديمًا ، فقد يتسبب ذلك في العديد من المشكلات.
2-) تحديث برنامج تشغيل بطاقة الرسومات
في مثل هذه المشاكل المتعلقة بالاستمرارية ، قد نواجه خطأ في التحديث على بطاقة الرسومات. لهذا ، سنحتاج إلى تحديث بطاقة الرسومات. إذا كنت مستعدًا ، فلنبدأ.
للمستخدمين الذين يستخدمون بطاقات رسومات Nvidia ؛
- بادئ ذي بدء ، نفيديا Geforce Experience نحتاج إلى تنزيل البرنامج وتثبيته.
- بعد الانتهاء من عملية التنزيل والتثبيت ، نفتح برنامجنا ونفتح قائمة برامج التشغيل أعلاه.
- لنقم بتنزيل التحديث الخاص بنا عن طريق النقر فوق الزر "تنزيل" الذي يظهر أعلاه.
- بعد اكتمال التنزيل ، لنقم بإجراء عملية التثبيت بالضغط على زر التثبيت السريع.
- بعد الانتهاء من هذه العملية ، أعد تشغيل الكمبيوتر.
للمستخدمين مع بطاقات الرسومات AMD ؛
- صدر عن AMD AMD Radeon Software نحتاج إلى تنزيل البرنامج وتثبيته.
- بعد الانتهاء من عملية التنزيل والتثبيت ، نفتح برنامجنا وننقر فوق الزر "التحقق من وجود تحديثات" أسفل قائمة برامج التشغيل والبرامج الموجودة على اليمين ، وتحقق مما إذا كانت بطاقة الفيديو الخاصة بنا محدثة أم لا.
- يمكنك إعادة تشغيل جهاز الكمبيوتر الخاص بك عن طريق إجراء عملية التحديث.
بعد تحديث برنامج تشغيل الرسومات الخاص بنا وإعادة تشغيل جهاز الكمبيوتر الخاص بنا ، يمكننا محاولة فتح لعبة Valorant.
3-) إصلاح ملفات الويندوز
يمكن أن يؤدي الخطأ أو الفساد في ملفات Windows إلى حدوث العديد من الأخطاء في نظام التشغيل. لهذا ، يمكننا القضاء على المشكلة عن طريق إصلاح الملفات التالفة في النظام.
قم بفحص SFC
يمكن أن تقدم الملفات التالفة أو التالفة التي تحدث في ملفات Windows العديد من رموز الخطأ. لهذا ، سنخبرك ببعض الطرق لحل المشكلة.
- اكتب "cmd" في شاشة بدء البحث وقم بتشغيله كمسؤول.
- اكتب "sfc / scannow" في موجه الأوامر الذي يفتح واضغط على Enter.
بعد هذه العملية ، سيتم فحص الملفات التالفة أو التالفة وستتم عمليات التصحيح. لا تغلق أو تعيد تشغيل الكمبيوتر حتى تكتمل العملية. بعد هذه العملية ، دعنا نقدم اقتراحًا آخر.
البحث عن DISM
- اكتب "cmd" في شاشة بدء البحث وقم بتشغيله كمسؤول.
- في شاشة موجه الأوامر التي تفتح ، اكتب الأوامر التالية بالترتيب واضغط على إدخال.
- استبعاد / عبر الإنترنت / تنظيف الصورة / CheckHealth
- استبعاد / عبر الإنترنت / تنظيف الصورة / ScanHealth
- استبعاد / عبر الإنترنت / تنظيف الصورة / RestoreHealth
بعد اكتمال العملية بنجاح ، يمكنك إعادة تشغيل جهاز الكمبيوتر الخاص بك والتحقق من استمرار المشكلة.
4-) قم بإيقاف تشغيل برنامج مكافحة الفيروسات
قم بتعطيل أي برنامج مكافحة فيروسات تستخدمه أو حذفه بالكامل من جهاز الكمبيوتر الخاص بك. إذا كنت تستخدم Windows Defender ، فقم بتعطيله. لهذا؛
- في شاشة بدء البحث ، اكتب "الحماية من الفيروسات والتهديدات" وافتحها.
- ثم انقر فوق "إدارة الإعدادات".
- اضبط الحماية في الوقت الحقيقي على "إيقاف".
بعد هذه العملية ، دعنا نوقف حماية ملفات الفدية الأخرى.
- افتح شاشة بدء البحث.
- افتح شاشة البحث بكتابة "إعدادات أمان Windows".
- انقر فوق خيار "الحماية من الفيروسات والتهديدات" على الشاشة التي تفتح.
- انقر فوق خيار Ransomware Protection في القائمة.
- في الشاشة التي تفتح ، قم بإيقاف تشغيل التحكم في الوصول إلى المجلد.
بعد إجراء هذه العملية ، سنحتاج إلى إضافة ملفات لعبة Valorant كاستثناء.
- في شاشة بدء البحث ، اكتب "الحماية من الفيروسات والتهديدات" وافتحها.
- حدد إدارة الإعدادات ضمن إعدادات الحماية من الفيروسات والمخاطر ثم إضافة أو إزالة الاستبعادات ضمن الاستثناءات.
- حدد إضافة استثناء ثم حدد مجلد لعبة Valorant المحفوظ على القرص الخاص بك.
بعد هذه العملية ، أغلق برنامج Riot Client تمامًا بمساعدة مدير المهام وحاول تشغيل لعبة Valorant مرة أخرى. إذا استمرت المشكلة ، فلننتقل إلى اقتراحنا التالي.
5-) السماح بجدار الحماية
قد يحظر جدار الحماية لعبة Valorant. من أجل منع ذلك ، سنحتاج إلى السماح ببعض التطبيقات الباسلة من جدار حماية Windows Defender.
- اكتب "Windows Defender Firewall" في شاشة بدء البحث وافتحه.
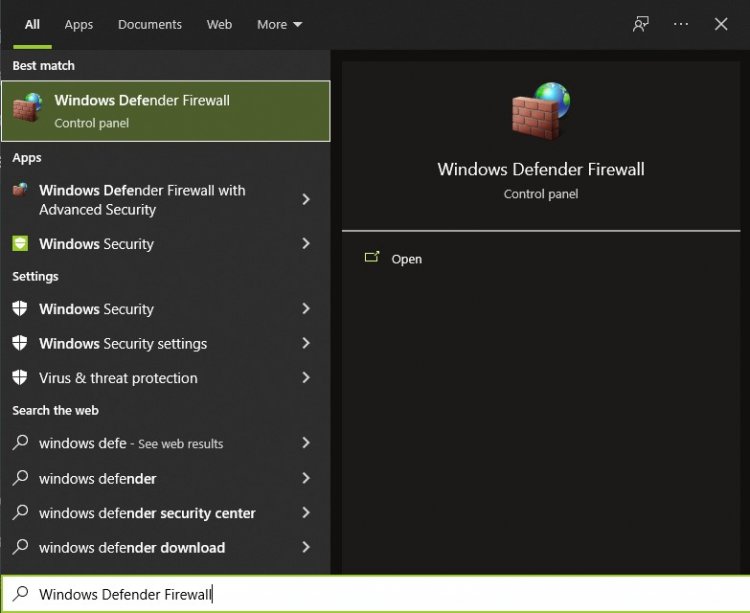
- انقر فوق السماح لتطبيق أو ميزة لتجاوز خيار جدار حماية Windows Defender على الجانب الأيسر من الشاشة التي تفتح.
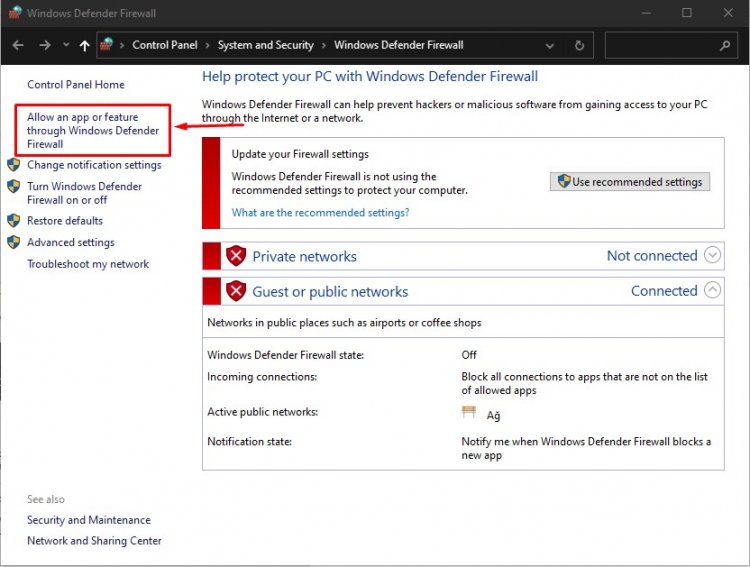
- انقر فوق الزر "تغيير الإعدادات" في القائمة التي تفتح.
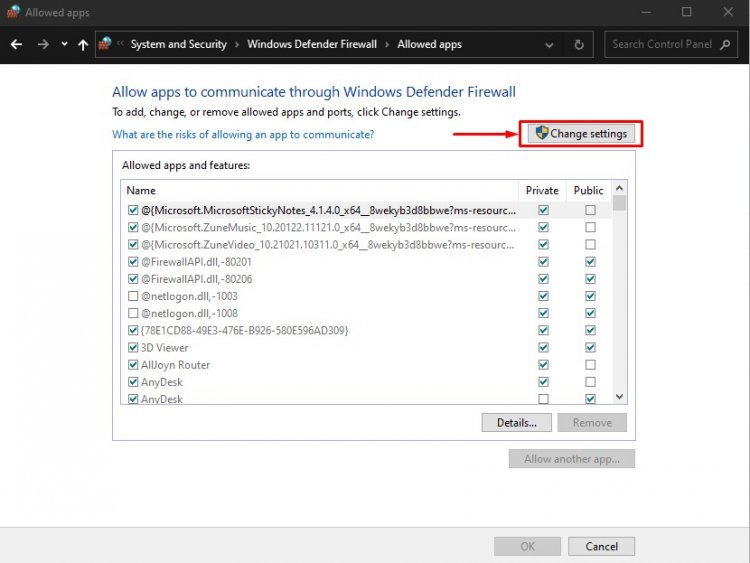
- بعد النقر فوق الزر ، سيتم تنشيط الزر "السماح بتطبيق آخر" أدناه. لنضغط على هذا الزر.
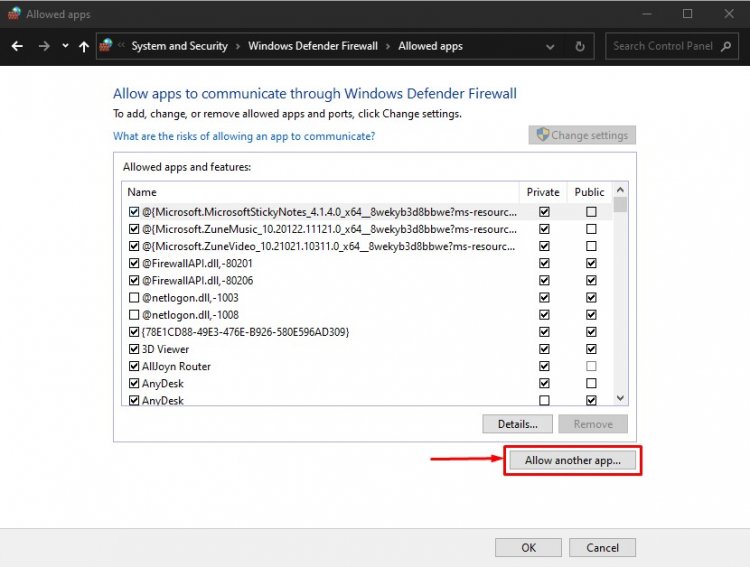
- لنفتح موقع الملف المدرج أدناه بالضغط على الزر "تصفح" على الشاشة التي تفتح.
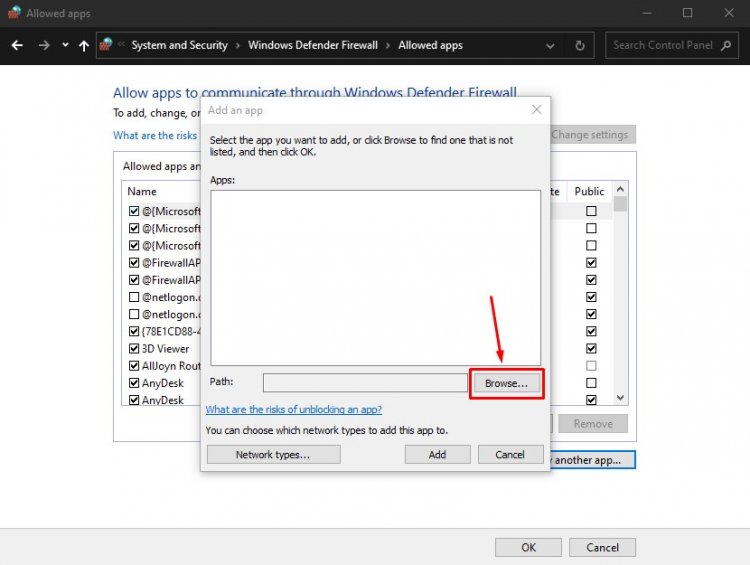
- بعد ذلك ، دعنا نحدد الاختيار من خلال الوصول إلى موقع الملف الذي تركته على الجانب. C: \ Riot Games \ VALORANT \ Live \ VALORANT.exe
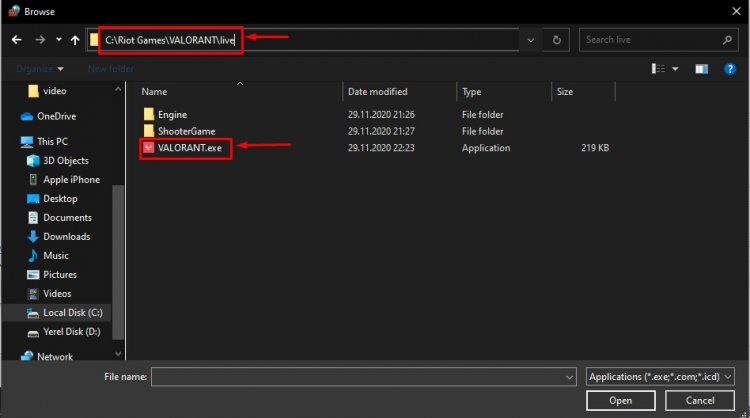
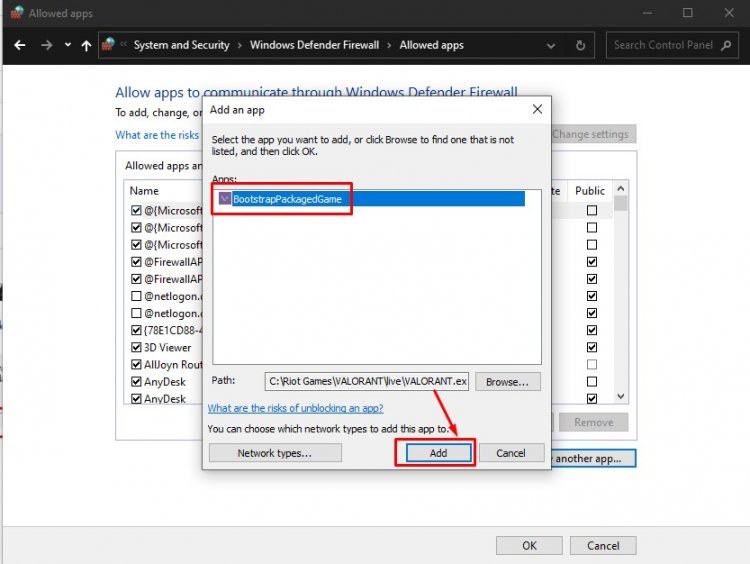
- ثم نضيف المجلدات التالية بنفس الطريقة.
- C: \ ملفات البرنامج \ Riot Vanguard \ vgc.exe
- C: \ Riot Games \ Riot Client \ RiotClientServices.exe
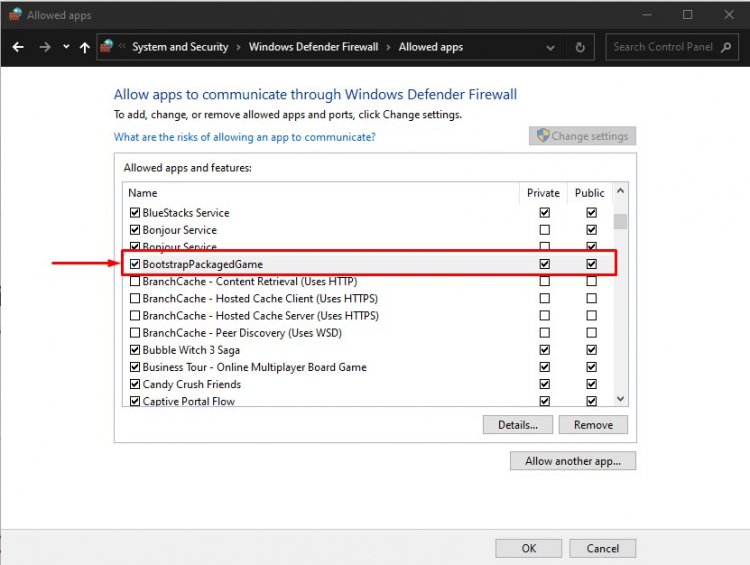
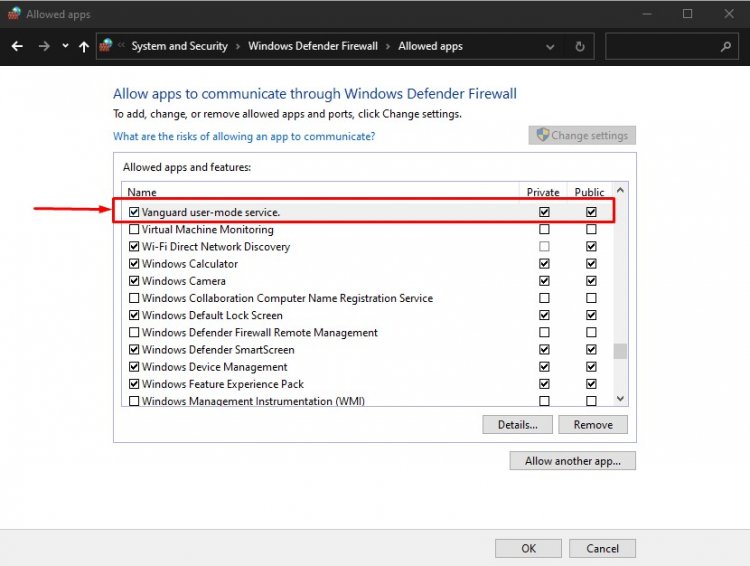
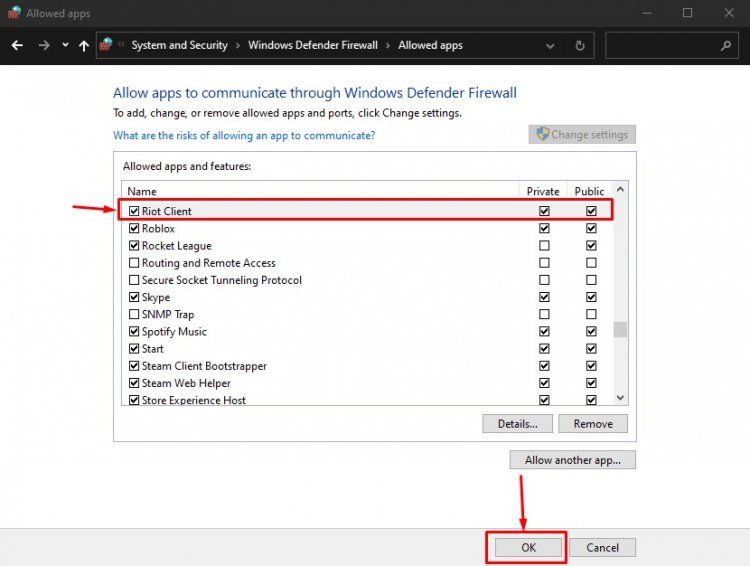
- بعد إجراء هذه العمليات ، نقوم بإعادة تشغيل جهاز الكمبيوتر الخاص بنا عن طريق الضغط على زر موافق. ثم يمكنك تشغيل Valorant Launcher.
6-) أعد تحميل اللعبة
إذا لم تحل العمليات المذكورة أعلاه ، فاحذف اللعبة تمامًا من جهاز الكمبيوتر الخاص بك وأعد تثبيتها. نظرًا لوجود العديد من المستخدمين الذين حلوا المشكلة عن طريق تنفيذ هذا الإجراء ، أردنا تضمين هذا الاقتراح في مقالتنا.
![كيفية إصلاح خطأ خادم YouTube [400]؟](https://www.hatauzmani.com/uploads/images/202403/image_380x226_65f1745c66570.jpg)



























