كيفية حل هذا الموقع لا يمكن الوصول إلى خطأ؟
في هذه المقالة ، سنحاول حل الخطأ "لا يمكن الوصول إلى هذا الموقع" الذي يواجهه المستخدمون عند محاولة الوصول إلى أي موقع.
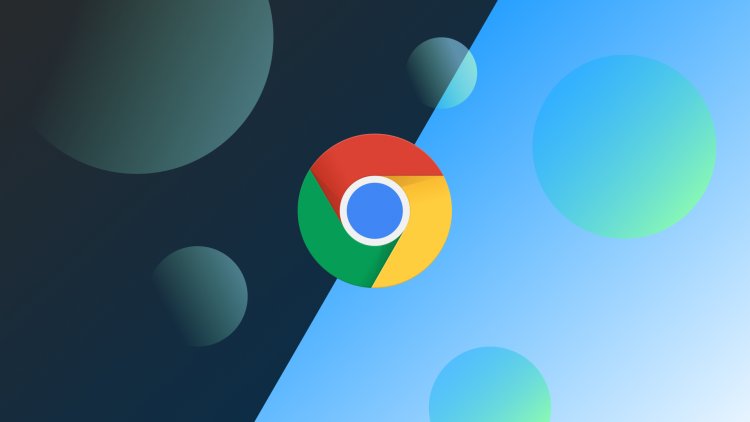
يحدث الخطأ "لا يمكن الوصول إلى هذا الموقع" الذي يواجهه المستخدمون أثناء محاولة الوصول إلى موقع الويب لأسباب عديدة ويمنع الوصول إليه. إذا كنت تواجه مثل هذه المشكلة ، يمكنك إيجاد الحل باتباع الخطوات أدناه.
ما هو هذا الموقع لا يمكن الوصول إليه بالخطأ؟
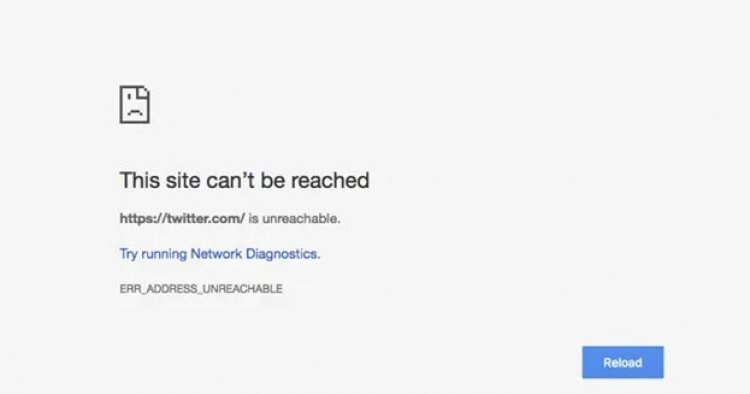
يمكن أن يمنعنا هذا الخطأ من الوصول إلى الإنترنت لأسباب مختلفة. أي مشكلة تحدث في اتصالنا تؤدي إلى العديد من الأخطاء وتسبب مشاكل معها. لهذا ، يمكننا التحقق من اتصالك وفهم سبب المشكلة.
قد يتسبب الانقطاع المفاجئ أو البطء في الإنترنت في حدوث مثل هذه المشكلات ويحد من وصولنا إلى الإنترنت. لهذا ، نحتاج إلى اكتشاف الانقطاع المفاجئ أو البطء في الإنترنت.
عادةً ما يحدث هذا الخطأ أيضًا بسبب البنية التحتية السيئة للإنترنت أو مشكلة في عدم تناسق نظام أسماء النطاقات. يمكن أن يؤدي عدم تناسق الشبكة الناجم عن بقايا الخوادم الوكيلة إلى حدوث العديد من أخطاء الاتصال مثل هذا.
قد تتسبب مشكلة البنية التحتية أو البرامج الموجودة على موقع الويب الذي ستوفر الاتصال به في حدوث مثل هذه المشكلات وتقيد وصولك إلى موقع الويب الذي سنتصل به.
كيفية إصلاح هذا الموقع هو خطأ لا يمكن الوصول إليه؟
سنحاول حل هذا الخطأ بذكر بعض الاقتراحات لحل هذا الخطأ.
1-) امسح ذاكرة التخزين المؤقت وملفات تعريف الارتباط
- افتح قائمة مسح بيانات التصفح بالضغط على مجموعات المفاتيح "Ctrl + Shift + Delete".
- حدد الفاصل الزمني في القائمة ، وحدد "ملفات تعريف الارتباط وبيانات الموقع الأخرى" و "الصور والملفات المخزنة مؤقتًا" واضغط على الزر "مسح البيانات".
بعد هذه العملية ، سيتم مسح ذاكرة التخزين المؤقت وملفات تعريف الارتباط لمتصفح الإنترنت الذي تستخدمه. بعد هذه العملية ، يمكنك محاولة الاتصال بموقع الويب الذي تريد الوصول إليه.
2-) امسح ذاكرة التخزين المؤقت DNS
إذا لم تنجح أي من الاقتراحات أعلاه ، فيمكننا حل المشكلة عن طريق مسح ذاكرة التخزين المؤقت لنظام أسماء النطاقات. لهذا؛
- اكتب cmd في شاشة بدء البحث وقم بتشغيله كمسؤول.
- اكتب سطور التعليمات البرمجية التالية بالترتيب على شاشة موجه الأوامر واضغط على إدخال.
- إيبكونفيغ / فلوشدس
- إعادة تعيين netsh int ipv4
- إعادة تعيين netsh int ipv6
- وكيل إعادة تعيين netsh winhttp
- إعادة تعيين netsh winsock
- ipconfig / registerdns
- بعد هذه العملية ، سيُظهر أنه تم مسح ذاكرة التخزين المؤقت لنظام أسماء النطاقات والوكلاء بنجاح.
بعد هذه العملية ، أعد تشغيل الكمبيوتر وقم بتشغيل برنامج Fortnite. إذا استمرت المشكلة ، فلننتقل إلى اقتراح آخر.
3-) قم بإيقاف تشغيل المودم الخاص بك
قم بإيقاف تشغيل المودم ، وانتظر لمدة 20 ثانية ، ثم أعد تشغيله. خلال هذه العملية ، سيتغير عنوان IP الخاص بك وسيمنع العديد من مشاكل الشبكة. إذا استمرت المشكلة ، فلننتقل إلى اقتراح آخر.
4-) تسجيل خادم DNS آخر
إذا لم تحدث أي من العمليات المذكورة أعلاه ، فلنحفظ خادم DNS آخر على جهاز الكمبيوتر الخاص بنا.
- افتح لوحة التحكم.
- حدد خيار الشبكة والإنترنت.
- في الشاشة التي تفتح ، افتح Network and Sharing Center (مركز الشبكة والمشاركة).
- انقر فوق خيار "تغيير إعدادات المحول" على اليسار.
- افتح قائمة الخصائص بالنقر بزر الماوس الأيمن فوق نوع الاتصال الخاص بك.
- انقر نقرًا مزدوجًا فوق Internet Protocol Version 4 (TCP / IPv4).
- دعنا نطبق الإعدادات عن طريق كتابة خادم Google DNS الذي سنقدمه أدناه.
- خادم DNS المفضل: 8.8.8.8
- خادم DNS الآخر: 8.8.4.4
- ثم انقر فوق خيار "التحقق من الإعدادات عند الخروج" واضغط على الزر "موافق" وقم بتطبيق الإجراءات.
بعد هذه العملية ، يمكنك إعادة تشغيل الكمبيوتر وفتح متصفح الإنترنت والتحقق من استمرار المشكلة.
5-) يمكن أن تكون مشكلة في الخادم
قد تكون هناك أيضًا مشكلة في الخادم أو برنامج موقع الويب الذي تحاول الاتصال به بمتصفح الإنترنت. لهذا ، يحتاج موظفو الموقع إلى حل هذه المشكلة. لن يكون هناك الكثير مما يمكننا القيام به لهذا ، علينا فقط انتظار حل هذا الموقف.
![كيفية إصلاح خطأ خادم YouTube [400]؟](https://www.hatauzmani.com/uploads/images/202403/image_380x226_65f1745c66570.jpg)



























