Xbox Hata Kodu 0x87E11838 Nasıl Düzeltilir?
Xbox kullanıcılarının oyun veya uygulamayı indirip yüklemek istediklerinde karşılaştıkları "Hata Kodu 0x87E11838" hatasını bu makalede çözüme ulaştırmaya çalışacağız.

Xbox One kullanıcıları herhangi bir oyunu veya uygulamayı indirmek veya yüklemek istediklerinde "Hata Kodu 0x87E11838" sorunuyla karşılaşarak oyuna veya uygulamaya olan erişimi kısıtlanmakta. Eğer sizde böyle bir sorunla karşılaşıyorsanız aşağıdaki önerileri gerçekleştirerek sorunun çözümüne ulaşabilirsiniz.
Xbox One Hata Kodu 0x87E11838 Nedir?
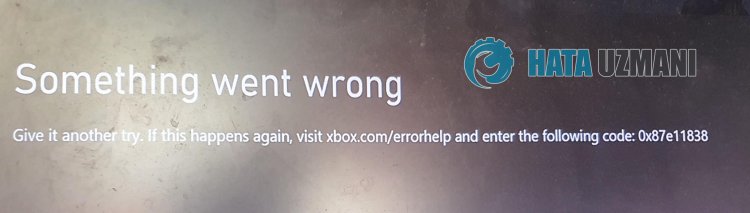
Karşılaşılan bu hata, genellikle zaten güncel olan uygulamayı veya oyunu güncellemeyi denersek bu hata oluşabilmektedir. Elbette sadece bu sorundan dolayı değil birçok sorundan dolayıda böyle bir hatayla karşılaşabiliriz. Örneğin bağlantınız herhangi bir sorundan dolayı problemler oluşturuyorsa çeşitli hatayla karşılaşabiliriz. Bunun için sizlere birkaç öneriden bahsederek sorunun çözümüne ulaştırmaya çalışacağız.
Xbox One Hata Kodu 0x87E11838 Nasıl Düzeltilir?
Karşılaşılan bu hatayı düzeltmemiz için aşağıdaki önerileri gerçekleştirerek sorunun çözümüne ulaşabiliriz.
1-) Xbox Live Bağlantınızı Kontrol Edin
Xbox Live bağlantınızda oluşan çeşitili problemler bu gibi sorunlarla karşılaşmamıza sebebiyet verebilir. Bunun için Xbox Live bağlantımızı kontrol ederek sorunun neyden kaynaklandığını görebiliriz.
- Oyun kumandanızda bulunan Xbox düğmesine basın.
- Açılan ekranda bulunan "Profil ve sistem" seçeneğine tıklayın.
- Menü içerisinde bulunan "Ayarlar" seçeneğini seçerek "Genel" seçeneğine tıklayın.
- Ardından açılan ekranda bulunan "Ağ ayarları" seçeneğine tıklayın ve "Ağ bağlantısını test et" seçeneğini seçin.
Bu işlemden sonra ağ bağlantınızı kontrol ederek sorunun neyden kaynaklandığını anlayabiliriz.
2-) Xbox Live Hizmetini Kontrol Edin
Xbox Live hizmetinde gerçekleştirilen bakım çalışması bu gibi hatalarla karşılaşmanıza sebebiyet verebilir. Bunun için Xbox Live Hizmetini kontrol ederek sorunun neyden kaynaklandığını anlayabiliriz. Eğer kesintiler olduğunu görüyorsanız, kesintinin ne zaman giderileceği hakkında belirli bir tarih aralığını görmüş olacaksınız. Bu işlemden sonra bizlerin yapacağı pek birşey yoktur.
3-) Konsolunuzu Yeniden Başlatın

Xbox konsolunda oluşan çeşitli problemler oluşabilir. Bunun için konsolunuzu yeniden başlatarak bu sorunların önüne geçebiliriz. Bunun için oyun kumandanızın ortasında bulunan Xbox düğmesine tıklayın. Açılan ekranda bulunan "Konsolu yeniden başlat" seçeneğine tıklayın ve konsolunuzu yeniden başlatın. Bu işlemden sonra sorunun devam edip etmediğini kontrol edebilirsiniz.
4-) Uygulamayı Tamamen Kapatın
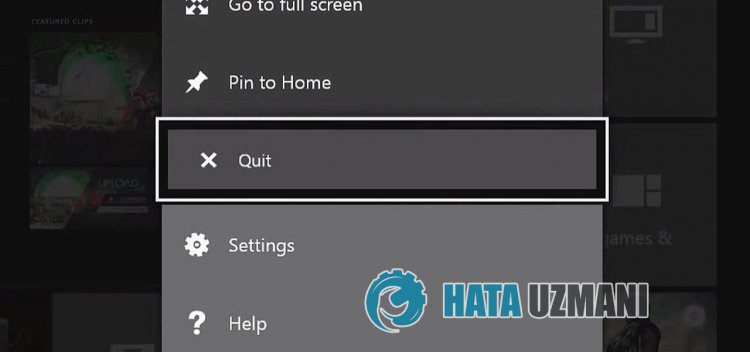
Uygulama veya oyunun açık olmasıyla birlikte oluşan bu hatayı çözmemiz için çalışan uygulamayı tamamen kapatarak sorunu ortadan kaldırabiliriz.
- Uygulamayı veya oyunu tekrar açın ve oyun kumandanızda bulunan Xbox düğmesine basın.
- Açılan ekranın sol tarafında bulunan mini kılavuzda uygulamayı vurgulayın ve oyun kumandanızda bulunan Menü düğmesine basın.
- Açılan menü içerisinde bulunan "Çık" seçeneğini seçin.
Bu işlemi gerçekleştirdikten sonra uygulamayı veya oyunu tekrar başlatın.
5-) DNS Adresini Değiştirin

Bu gibi ağ sorunuyla gerçekleşen hataları çözmemiz için dns adresini değiştirerek sorunun çözümüne ulaşabiliriz.
- Oyun kumandanızda bulunan Xbox düğmesine basın.
- Açılan ekranda bulunan "Profil ve sistem" seçeneğini seçin ve "Ayarlar" menüsünü açın.
- Menü içerisinde bulunan "Genel" seçeneğini seçerek "Ağ Ayarları" seçeneğine tıklayın.
- Ardından açılan ekranda bulunan "Gelişmiş Ağ Ayarları" seçeneğine tıklayın ve "DNS Ayarları" seçeneğini seçin.
- Bu işlemden sonra "Manuel" seçeneğini seçerek aşağıdaki dns adresini tanımlayın.
- Birincil: 8.8.8.8
- İkincil: 8.8.4.4
İşlemi uyguladıktan sonra sorunun devam edip etmediğini kontrol edebilirsiniz.
6-) Giriş Xbox'ını Etkinleştirin

Giriş Xbox eklentisi, kullandığınız Xbox Live hesabını kullanan herkes bu kişi oturum açmamış olsa bile onun yüklediği oyunları ve uygulamaları kullanabilmesini sağlamaktadır. Bizde bu eklentiyi etkinleştirerek sorunu ortadan kaldırabiliriz.
- Oyun kumandanızda bulunan Xbox düğmesine basın.
- Açılan ekranda bulunan "Profil ve sistem" seçeneğini seçin ve "Ayarlar" menüsünü açın.
- Menü içerisinde bulunan "Genel" seçeneğini seçerek "Giriş Xbox'ım" seçeneğini etkinleştirin.
Bu işlemi gerçekleştirdikten sonra oyunu veya uygulamayı çalıştırarak sorunun devam edip etmediğini kontrol edebilirsiniz.
7-) Xbox Live Oturumunuza Bağlanın

Çalıştırmak istediğiniz oyunu veya uygulamayı Microsoft Store üzerinden satın aldıysanız, satın aldığınız Microsoft Store hesabınıza bağlı olmanız gerekmektedir.
Konsolda herhangi bir oturuma bağlıysanız;
- Oyun kumandanızda bulunan Xbox düğmesine basın.
- Açılan ekranda bulunan "Profil ve sistem" seçeneğini seçin ve "Ekle veya değiştir" menüsünü açın.
- Bu işlemden sonra açılan ekranda bulunan "Yeni ekle" seçeneğini seçin ve Ekranda görünen yönergeleri izleyerek hesabınızın oturum açma bilgilerini girin.
Konsolda herhangi bir oturuma bağlı değilseniz;
- Konsol ekranında direkt olarak çıkan "Yeni ekle" seçeneğini seçin ve ardından ekranda görünen yönergeleri izleyerek hesabınızın oturum açma bilgilerini girin.
Bu işlemden sonra oyununuzu veya uygulamanızı çalıştırarak sorunun devam edip etmediğini kontrol edebilirsiniz.
Evet arkadaşlar sorunumuzu bu başlık altında çözmüş olduk. Eğer sorununuz devam ediyorsa açtığımız FORUM platformumuza girerek karşılaştığınız hataları sorabilirsiniz.
![YouTube Sunucuda Bir Sorun Oluştu [400] Hatası Nasıl Düzeltilir?](https://www.hatauzmani.com/uploads/images/202403/image_380x226_65f1745c66570.jpg)


















