Unable To Launch GTA5.exe Due To Lack Of Privileges Hatası Düzeltme
GTA V oyuncularının oyunu açmak istediklerinde karşılaştıkları "Unable to launch GTA5.exe due to a lack of privileges on the Game Library directory." hatasını bu makalede çözüme ulaştırmaya çalışacağız.

GTA V oyuncuları oyunu çalıştırmak istediklerinde "Unable to launch GTA5.exe due to a lack of privileges on the Game Library directory." hatasıyla karşılaşarak oyuna olan erişimi kısıtlanmakta. Eğer sizde böyle bir sorunla karşılaşıyorsanız aşağıdaki önerileri gerçekleştirerek sorunun çözümüne ulaşabilirsiniz.
GTA5.exe Due To Lack Of Privileges Hatası Nedir?
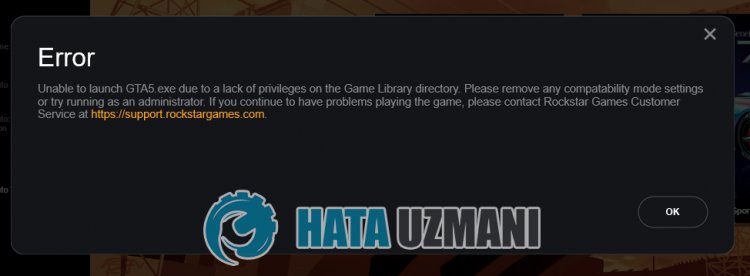
Karşılaşılan bu hata, genellikle programın yönetici haklarıyla çalışmamasından dolayı oluşmaktadır. Elbette sadece bu sorundan dolayı değil birçok durumdan dolayıda böyle bir hatayla karşılaşabiliriz. GTA 5 Due To Lack Of Privileges hatasıyla karşılaşılmasının olası nedenleri şu şekilde sıralanabilir:
- Uygulama yönetici haklarıyla çalışmıyor olabilir.
- Antivirüs sistemi servisi engelliyor olabilir.
- Rockstar Games Launcher servisi düzgün çalışmıyor olabilir.
- Oyun hesabınız okunmuyor olabilir.
Yukarıda listelediğimiz olasılıklar bu gibi hatalarla karşılaşmamıza neden olabilir. Bunun için aşağıdaki önerileri gerçekleştirerek sorunun çözümüne ulaşabilirsiniz.
GTA5.exe Due To Lack Of Privileges Hatası Nasıl Düzeltilir?
Karşılaşılan bu hatayı düzeltmemiz için aşağıdaki önerileri gerçekleştirerek sorunun çözümüne ulaşabilirsiniz.
1-) Yönetici Olarak Çalıştırın
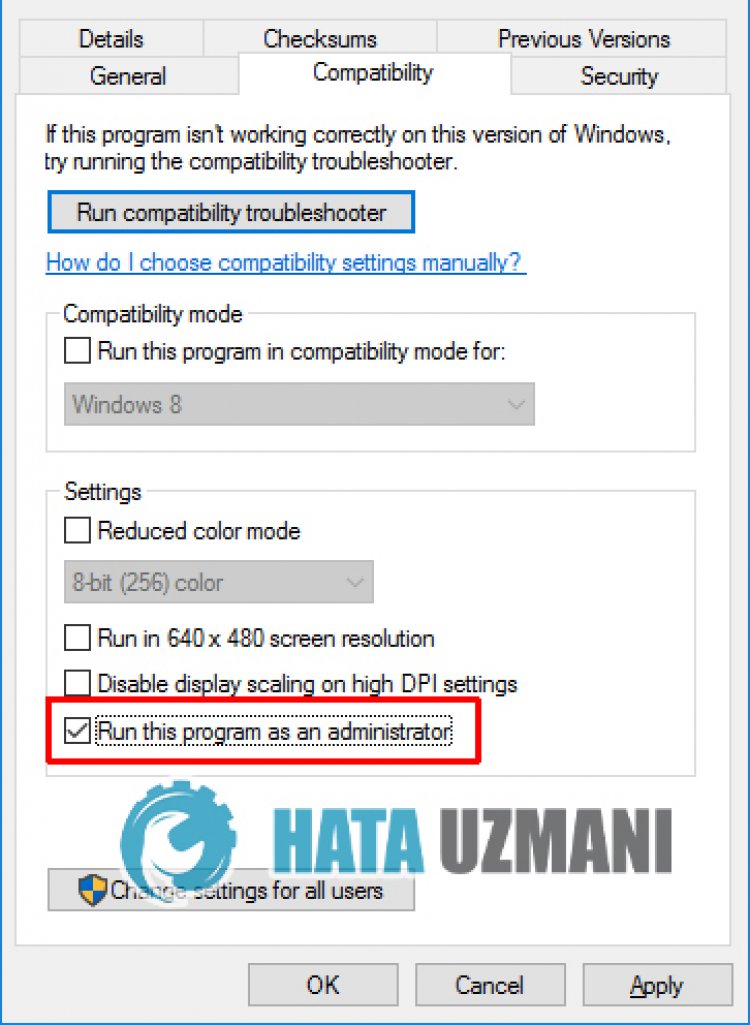
Oyunun yönetici olarak yetkilendirlmemesi "Çalışmayı Durdurdu" hatasıyla karşılaşmanıza sebebiyet verebilir.
- Masaüstünüzde bulunan Rockstar Games Launcher uygulamasını yönetici olarak çalıştırmamız için Rockstar Games Launcher simgesine sağ tıklayarak "Özellikler" seçeneğine tıklayın.
- Açılan ekranda bulunan "Uyumluluk" seçeneğine tıklayarak "Bu programı yönetici olarak çalıştır." seçeneğini seçin ve "Uygula" butonuna tıklayın.
Bu işlemden sonra oyunu çalıştırarak sorunun devam edip etmediğini kontrol edebilirsiniz.
2-) Antivirüs Programını Kapatın

Kullandığınız herhangi bir antivirüs programı varsa devre dışı bırakın veya tamamen bilgisayarınızdan silin. Eğer Windows Defender kullanıyorsanız devre dışı bırakın. Bunun için;
- Başlat arama ekranına "virüs ve tehdit koruması" yazıp açın.
- Ardından "Ayarları yönet" seçeneğine tıklayın.
- Gerçek zamanlı koruma'yı "Kapalı" konumuna getirin.
Bu işlemden sonra diğer fidye dosya korumasını kapatalım.
- Başlat arama ekranını açın.
- Arama ekranına Windows güvenlik ayarları yazarak açın.
- Açılan ekranda Virüs ve Tehdit Koruması seçeneğine tıklayın.
- Menü içerisinde bulunan Fidye Yazılımına Karşı Koruma seçeneğine tıklayın.
- Açılan ekranda Denetimli Klasör Erişimi'ni kapatın.
Bu işlemi gerçekleştirdikten sonra Rockstar Games Launcher dosyalarını istisna olarak eklememiz gerekecektir.
- Başlat arama ekranına "virüs ve tehdit koruması" yazıp açın.
- Virüs ve tehdit koruması ayarları altında Ayarları yönet'i ve ardından Dışlamalar altında Dışlama ekle veya kaldır'ı seçin.
- Bir dışlama ekle’yi seçin ve ardından diskinize kayıtlı Rockstar Games Launcher klaösrünü seçin.
Bu işlemden sonra Rockstar Games Launcher oyununu bir görev yöneticisi yardımıyla tamamen kapatarak tekrar Rockstar Games Launcher uygulamasını çalıştırmayı deneyin. Eğer sorun devam ediyorsa bir sonraki önerimize geçelim.
3-) Rockstar Games Launcher'i Kaldırın
Yukarıda ki işlemi gerçekleştirdikten hemen sonra Rockstar Games Launcher'i tamamen bilgisayarınızdan silin. Ardından aşağıdaki bağlantıya ulaşarak Rockstar Games Launcher uygulamasını tekrardan bilgisayarınıza kurulum işlemini gerçekleştirin.
Yukarıda bıraktığımız bağlantıya ulaşıp Rockstar Games Launcher programını indrin. Ardından kurulum işlemini bilgisayarınıza gerçekleştirerek aşağıdaki işlemleri uygulayın.
- Başlat arama ekranına "Hizmetler" yazıp açıyoruz.
- Açılan ekranda "Rockstar Game Library Services" hizmetini bularak üzerine çift tıklıyoruz.
- Açılan ekranda başlangıç türü devre dışı olacaktır. Devre dışı seçeneğini "Otomatik" olarak değiştirip "Uygula" butonuna basıyoruz.

- Bu işlemden sonra Başlat butonu açılmış olacaktır. Ardından "Başlat" butonuna basarak hizmeti çalıştırıyoruz.

- Bu işlemden sonra artık "Rockstar Game Library Services" hizmeti çalışmış olacaktır.
İşlemi başarılı bir şekilde gerçekleştirdikten sonra Rockstar Games Launcher programını çalıştırarak sorunun devam edip etmediğini kontrol edebilirsiniz.
Evet arkadaşlar sorunumuzu bu başlık altında çözmüş olduk. Eğer sorununuz devam ediyorsa açtığımız FORUM platformumuza girerek karşılaştığınız hataları sorabilirsiniz.
![YouTube Sunucuda Bir Sorun Oluştu [400] Hatası Nasıl Düzeltilir?](https://www.hatauzmani.com/uploads/images/202403/image_380x226_65f1745c66570.jpg)


















