Windows 11-uppdateringsproblem
I den här artikeln försökte vi lösa uppdateringsproblemen för Windows 11-användare.
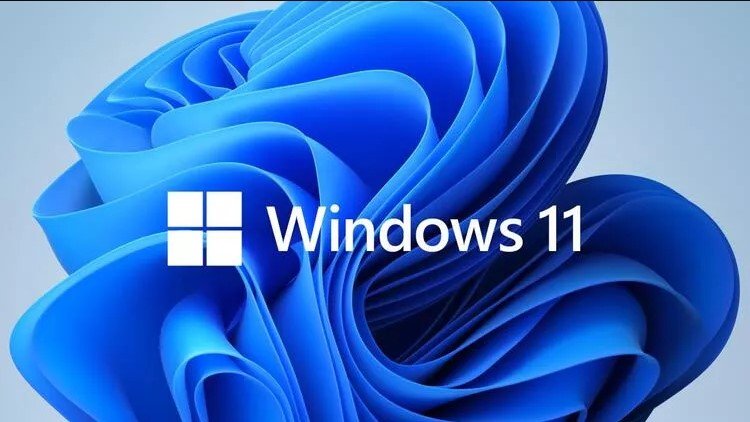
Felet som Windows 11-användare stöter på under uppdateringen uppstår av många anledningar och för med sig olika fel. Om du står inför ett sådant problem kan du nå lösningen genom att följa förslagen nedan.
Varför stöter jag på Windows 11-uppdateringsproblem?
Kontrollera först om din dator är kompatibel med operativsystemet Windows 11. Om din dator inte är kompatibel med operativsystemet Windows 11, kommer du sannolikt att stöta på ett sådant fel. Men om din dator är kompatibel med operativsystemet Windows 11 kan du få fel av olika anledningar. Det är möjligt att stöta på ett sådant fel om de nedladdade Windows Update-filerna sparades i cookies och försökte installeras på ett problematiskt sätt.
Hur fixar jag Windows 11 Update Problem?
Vi kommer att berätta några förslag för att lösa Windows 11-uppdateringsproblemet. För detta kan du utföra förslagen genom att följa rubrikerna nedan.
1-) Kör Windows Update-felsökaren
Vi kan bli av med sådana fel med Windows Update Troubleshooter specialprogramvara som Windows 11 har lagt till i operativsystemet.
- Öppna menyn Inställningar genom att klicka på Start-ikonen.
- Klicka på fliken Windows Update till vänster.
- Klicka på knappen Avancerade alternativ nedan i menyn som öppnas.
- Klicka på knappen Återställning nedan på fliken.
- I återställningsmenyn som öppnas klickar du på Felsök problem utan att återställa datorfliken.
- På skärmen som visas klickar du på fliken Andra felsökare.
- Efter denna process, kör fliken Windows Update i menyn.
Efter att ha kört Windows Update-felsökaren kommer Windows att söka efter nödvändiga problem och försöka hitta eventuella saknade eller felaktiga processer. Om det saknas eller är felaktiga transaktioner kommer det att lösa problemet genom att utföra nödvändiga åtgärder. Om denna process inte är löst, låt oss gå vidare till vårt andra förslag.
2-) Ta bort nedladdade uppdateringar
Om en saknad eller felaktig uppdateringsfil har laddats ner till din dator och du försöker installera den via denna nedladdade uppdatering, kan du stöta på ett sådant problem. För detta kommer vi att ta bort de nedladdade uppdateringsfilerna och låta Windows ladda ner uppdateringsfilerna igen. På detta sätt kommer vi att installera om de saknade eller felaktiga filerna.
- Öppna datormenyn.
- Öppna mappen C:\ i fönstret som öppnas.
- Öppna Windows-mappen i de sorterade mapparna.
- Öppna mappen SoftwareDistribution i mappen.
- Öppna nedladdningsmappen i den öppnade mappen.
- Ta bort alla filer i nedladdningsmappen och töm den från papperskorgen.
Efter denna process kan du utföra uppdateringsprocessen genom att starta om datorn. Om den här processen inte löste det, låt oss gå vidare till nästa åtgärd.
3-) Använd Windows Reparationsverktyg
Vi kan få ett felmeddelande över uppdateringen på grund av tekniska fel eller problem i Windows. För detta kan vi övervinna olika fel genom att använda Windows-reparationsverktyget som vi kommer att rekommendera till dig.
- Installera Windows Repair Tool. Klicka för att ladda ner.
- Öppna programmet du laddade ner och acceptera villkoren på skärmen du ser.
- Öppna Reparationer - Huvudmenyn ovan.
- Klicka på knappen Öppna reparationer på rullgardinsmenyn.
- Låt oss trycka på knappen Jag förstår riskerna på varningsskärmen.
- Ta bort de valda reparationerna till vänster och välj Reparera endast Windows Update.
- När du har valt alternativet Reparera Windows Update, tryck på knappen Starta reparationer till höger. (Processen kan ta ett tag.)
När processen är klar kommer du att uppmanas att starta om datorn. Kontrollera Windows Update-skärmen genom att starta om din dator genom att trycka på Ja-knappen.








![Hur åtgärdar jag YouTube-serverfelet [400]?](https://www.hatauzmani.com/uploads/images/202403/image_380x226_65f1745c66570.jpg)




















