Så här åtgärdar du Fortnite-felkoden AS-1041
I den här artikeln kommer vi att beskriva problemet med "Error Code AS-1041" som Fortnite-spelare stöter på när de öppnar spelet.

Det begränsar Fortnite-spelares tillgång till spelet genom att stöta på "Error Code AS-1041" när spelet öppnas. Om du stöter på ett sådant fel kan du lösa problemet genom att utföra följande steg.
Vad är Fortnite Error Code AS-1041?
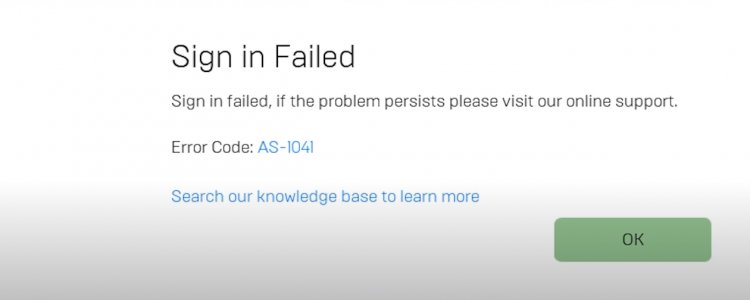
Det här felet ses som ett problem med inloggningsanslutningen på Epic Games Launcher. Det faktum att Epic Games Launcher inte upptäcker internet eller servern medför sådana problem, vilket begränsar din åtkomst till spelet.
Serverproblemet som uppstår i spelet kan orsaka sådana fel. För detta kan du först kontrollera serverproblemet för Fortnite-spelet via Epic Games och ta reda på vad som orsakade detta.
Vanligtvis orsakas detta fel också av en dålig internetinfrastruktur eller ett problem med dns-inkonsekvens. Nätverksinkonsekvens orsakad av rester av proxyservrar kan leda till olika anslutningsfel som detta.
Hög ping på ditt internet kan orsaka nätverksproblem genom att medföra möjliga fel. För detta kan du ta reda på var problemet uppstår genom att kontrollera ping-värdena.
Så här åtgärdar du Fortnite-felkoden AS-1041
För att lösa detta fel kommer vi att ge dig några förslag för att lösa problemet.
1-) Kontrollera servrar
Epic Games kan ha tagit hand om servrarna samtidigt som de har tagit med olika uppdateringar och innovationer till Fortnite-spelet. För detta, kolla statussidan som skapats av Epic Games för att se om problemet orsakas av servrarna.
Gå till statussidan för Epic Games
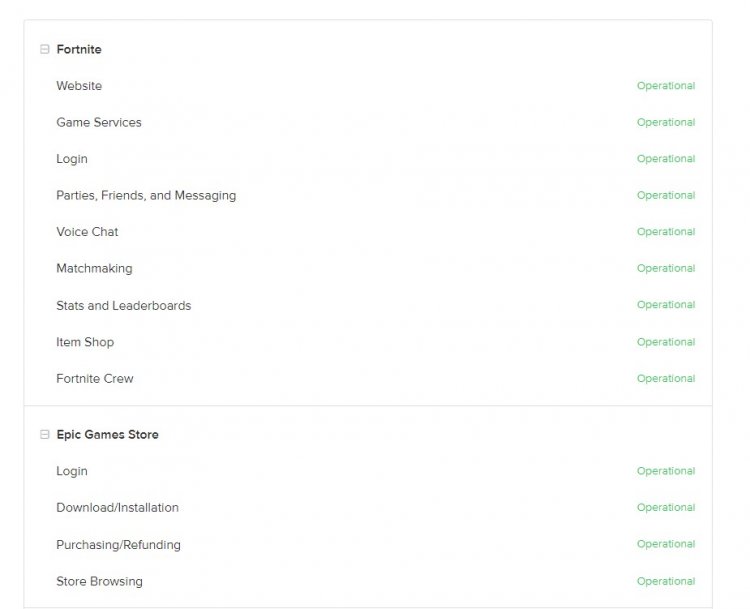
2-) Rensa DNS-cache
Om inget av förslagen ovan fungerade kan vi lösa problemet genom att rensa dns-cachen. För detta;
- Skriv cmd på startskärmen och kör den som administratör.
- Skriv följande kodrader i ordning på kommandotolksskärmen och tryck på enter.
- ipconfig /flushdns
- netsh int ipv4 återställning
- netsh int ipv6 återställning
- netsh winhttp återställ proxy
- netsh winsock återställning
- ipconfig /registerdns
- Efter denna process kommer det att visa att din dns-cache och proxyservrar har rensats.
Efter denna process, starta om datorn och kör Fortnite-programmet. Om problemet kvarstår, låt oss gå vidare till ett annat förslag.
3-) Stäng av modemet
Stäng av modemet, vänta 20 sekunder och slå på det igen. Under denna process kommer din IP-adress att ändras och förhindra olika nätverksproblem. Om problemet kvarstår, låt oss gå vidare till ett annat förslag.
4-) Registrera en annan DNS-server
Om ingen av ovanstående processer har hänt, låt oss spara en annan DNS-server till vår dator.
- Öppna kontrollpanelen.
- Välj alternativet Nätverk och Internet.
- Öppna nätverks- och delningscenter på skärmen som öppnas.
- Klicka på alternativet "Ändra adapterinställningar" till vänster.
- Öppna menyn Egenskaper genom att högerklicka på din anslutningstyp.
- Dubbelklicka på Internet Protocol Version 4 (TCP /IPv4).
- Låt oss tillämpa inställningarna genom att skriva in Googles DNS-server som vi kommer att ge nedan.
- Föredragen DNS-server: 8.8.8.8
- Annan DNS-server: 8.8.4.4
- Klicka sedan på alternativet "Verifiera inställningar vid avslut" och tryck på OK-knappen och tillämpa procedurerna.
Efter denna process startar du om datorn och kör programmet Epic Games.








![Hur åtgärdar jag YouTube-serverfelet [400]?](https://www.hatauzmani.com/uploads/images/202403/image_380x226_65f1745c66570.jpg)










