Play Store Ladda ner Problem med lösning
I den här artikeln försökte vi lösa felet "Väntar på nedladdning" som Android -användare stöter på när de installerar ett program från Google Play Butik.
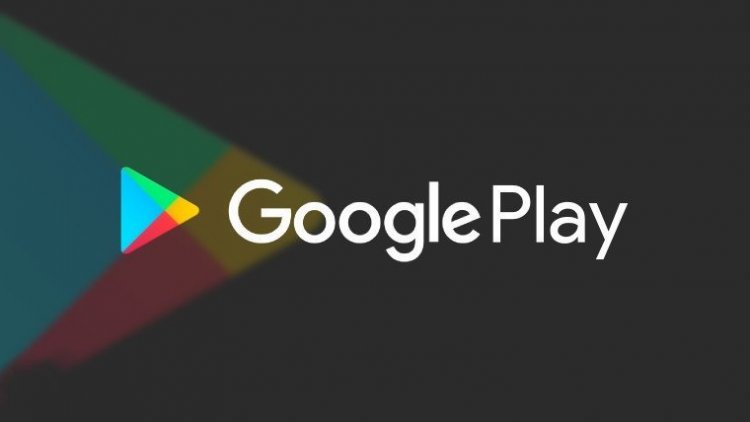
Google Play Store, som rymmer miljontals applikationer i sin butik, kan ibland orsaka olika fel och problem för sina användare. En av dem verkar vara ett problem med att vänta på nedladdning.
Det vanligaste problemet som Android -användare stöter på i appen Google Play Butik är att vänta på nedladdning, inte bara att inte ladda ner många applikationer, utan också att göra Android -användare upprörda genom att få dem att vänta i minuter.
Vi kan bli av med problemen genom att utföra förslagen nedan för att åtgärda Google Play Butik väntar på nedladdning.
Varför får jag felmeddelande om nedladdning i väntan på Play Butik?
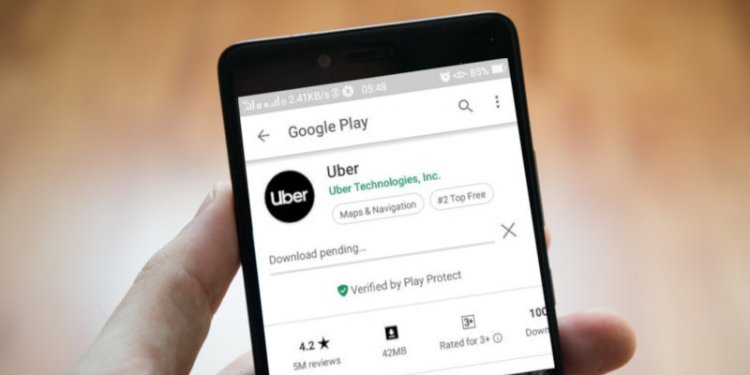
Detta problem uppstår av många skäl. Av denna anledning finns det många sätt att nå en lösning. Vi kommer att försöka lösa det genom att lista de metoder som används av Android -användare för att lösa Felet väntar på nedladdning för dig nedan.
Hur åtgärdar jag fel i nedladdning i vänteläget i Play Store?
Vi har nämnt flera metoder för att lösa nedladdningsfelet i Google Play Butik.
Sök efter applikationer uppdaterade i bakgrunden
Som vi nämnde ovan kan anledningen till att vi får felmeddelandet Väntar på nedladdning bero på många skäl. En av dem kan vara att Google Play Butik automatiskt uppdaterar programmen i bakgrunden utan din vetskap. För att vi ska lära oss detta;
- Öppna Google Play -appen.
- Klicka på ditt Google play -konto högst upp till höger.
- Klicka på Hantera appar och enhetsmeny.
- Du kan se de program som uppdateras i bakgrunden genom att gå till Hantera på skärmen som öppnas.
Rensa cacheminne och data
Om du har följt stegen ovan, men processen inte fungerade och problemet som väntar på nedladdning kvarstår i Google Play Butik, kan rensning av cacheminnet och data hjälpa oss att lösa problemet.
- Låt oss stänga appen Google Play Store helt.
- Öppna telefoninställningarna.
- Öppna fliken Program.
- Välj appen Google Play Butik.
- Öppna fliken Lagring.
- Rensa först cachen och sedan rensa data. (Efter denna process loggas ditt Google -konto ut.)
Kontrollera apphämtningspreferens
Han observerar att Android -användare har hittat en lösning genom att ändra inställningen för nedladdning av program för att lösa felet Väntar på nedladdning. Baserat på detta kommer vi att ändra inställningen för nedladdning av program.
- Öppna appen Google Play Butik.
- Klicka på ditt Google -konto högst upp till höger.
- Klicka på fliken Inställningar nedan.
- Låt oss öppna inställningarna för nedladdning av program genom att klicka på menyn Nätverksinställningar.
- På skärmen som öppnas väljer du alternativet över vilket nätverk som helst och trycker på knappen Komplett.
Kontrollera din lagring
Du kan få många fel när du laddar ner när enhetens lagringsutrymme är fullt. Ett av dem är felet "Väntar på nedladdning". För detta, kontrollera ditt lagringsutrymme genom att kontrollera dess fullhet. Om lagringsutrymmet är fullt kan du utöka ditt lagringsutrymme genom att göra några städningar.
Kontrollera din wifi -anslutning
Upptäck om det finns plötsliga internetavbrott genom att kontrollera din wifi -internetanslutning. Om det plötsligt kopplas från internet är det stor sannolikhet att du får felet "Väntar på nedladdning". För att vi ska förstå detta problem skulle det vara att kontrollera din mobildata genom att slå på den.
Återställ appinställningar
Om ingen av ovanstående åtgärder har genomförts kan vi nå lösningen genom att återställa programinställningarna. För detta;
- Öppna Inställningar.
- Öppna fliken Program.
- Klicka på alternativikonen i det övre högra hörnet och klicka på fliken Återställ programinställningar.
- Låt oss tillämpa åtgärden genom att klicka på alternativet Återställ applikationer i varningen.








![Hur åtgärdar jag YouTube-serverfelet [400]?](https://www.hatauzmani.com/uploads/images/202403/image_380x226_65f1745c66570.jpg)










