Opera VPN fungerar inte Problem Lösning
I den här artikeln kommer vi att försöka lösa problemet som användare av Opera-webbläsaren stöter på när de kör VPN-tillägget.
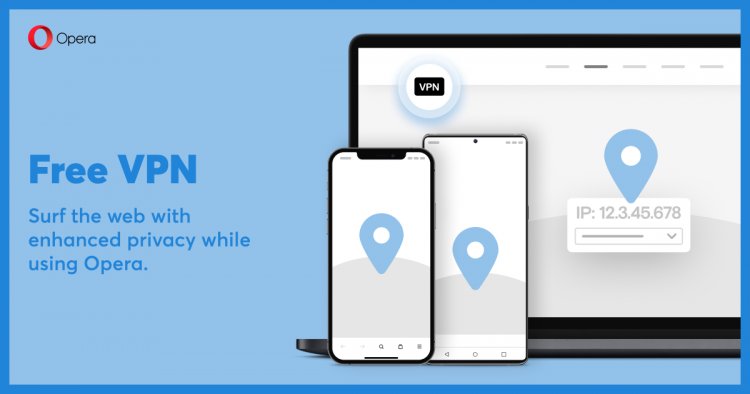
Med spridningen av Opera GX-användare nyligen stöter många användare på olika problem och får åtkomstbegränsningar. I den här artikeln kommer vi att försöka lösa problemet som Opera GX-användare stöter på när de kör VPN-tillägget.
Varför fungerar inte Opera VPN?
Det finns olika proxyservrar i VPN-pluginen du använder. Det faktum att dessa olika proxyservrar är stängda på servern kan göra att de inte fungerar i plugin-programmet.
Ett av Opera-tilläggen du använder som extra kan utlösa Opera VPN-tillägget. För detta måste vi kontrollera de tillägg du lagt till som extra.
Cacheproblemet i Opera-webbläsaren kan orsaka sådana problem. För detta kan vi nå lösningen på problemet genom att rensa webbläsarens cache.
Hur fixar jag ett problem med att Opera VPN inte öppnas?
Vi kommer att försöka lösa problemet genom att ge dig några förslag för att lösa det här problemet vi stötte på.
1-) Kontrollera VPN-servern
- Kör webbläsaren Opera GX.
- Klicka på "VPN"-ikonen i det övre vänstra hörnet.
- Välj något av alternativen "Virtuell plats" på skärmen som öppnas.
Efter denna process, kontrollera om VPN-applikationen fungerar.
2-) Aktivera Ad Blocker Plugin
Att inaktivera vpn-pluginet kan jämföras med sådana problem.
- Kör Opera GX.,
- Klicka på menyn "Tillägg" till vänster.
- Aktivera alternativet "Opera Ad-Blocker" i tilläggsmenyn som öppnas.
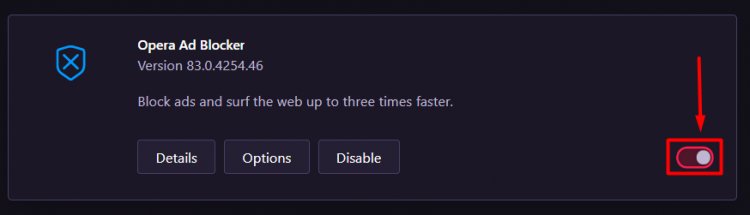
Efter denna process kan du kontrollera om det fungerar genom att köra Vpn-plugin.
3-) Kontrollera Windows VPN-funktion
Att ha Windows VPN-funktionen avstängd kan jämföras med den här typen av problem.
- Öppna inställningsmenyn genom att trycka på "Windows + I" -tangenten.
- Öppna menyn "Nätverk och Internet" på skärmen.
- Klicka på alternativet "VPN" till vänster.
- Se till att "Tillåt VPN på schemalagda nätverk" och "Tillåt VPN vid roaming" är valda på skärmen som öppnas.
4-) Inaktivera plugins
Alla tillägg du använder kan blockera Opera VPN-tillägget. För att göra detta, öppna menyn genom att klicka på alternativet "Tillägg" till vänster. Efter denna process kan du kontrollera om problemet kvarstår genom att köra VPN-tillägget genom att inaktivera de andra tilläggen du använder, förutom Oera VPN-tillägget.
5-) Rensa webbläsarens cache
Tillfälliga cacher som lagras i webbläsaren kan påverka VPN-plugin. För detta kan vi eliminera problemet genom att rensa data i cachen.
- Låt oss komma åt menyn "Rensa webbläsardata" genom att trycka på tangentkombinationerna "Ctrl + Shift + Delete".
- På skärmen som öppnas gör du hela tiden avsnittet "Tidsintervall" och trycker på knappen "Rensa data".
Obs: Denna operation kommer också att radera dina sparade lösenord.
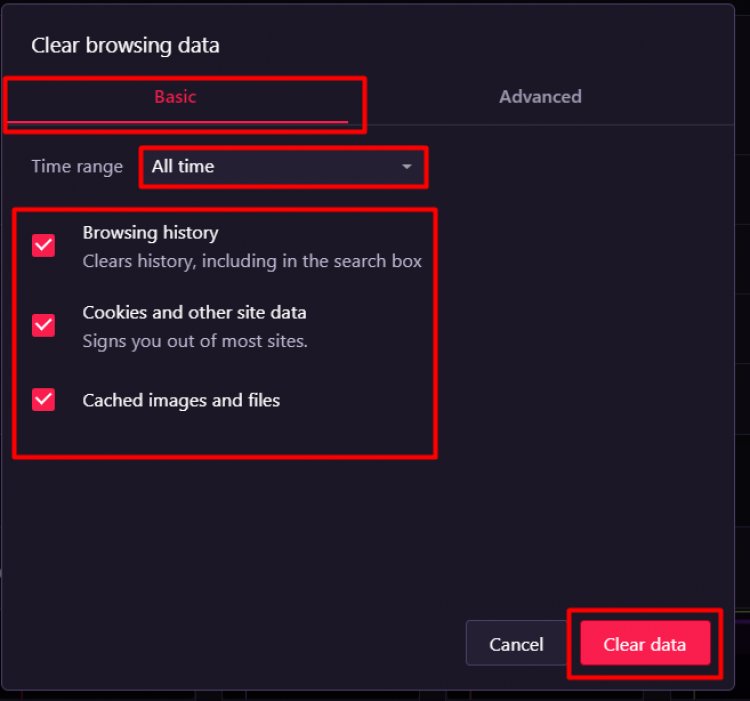
6-) Stäng av och på VPN-funktionen
- Öppna webbläsaren Opera GX.
- Klicka på "Inställningar" i menyn till vänster.
- Klicka på alternativet "Avancerat" till vänster i menyn som öppnas och nå menyn "Sekretess och säkerhet".
- Gå till VPN-menyn genom att skriva "VPN" i sökfältet uppe till höger och inaktivera och återaktivera VPN-tillägget.
Efter denna process, kör VPN igen och kontrollera om problemet kvarstår.
7-) Ta bort Opera-webbläsaren helt
Att installera om webbläsaren Opera GX helt med hjälp av ett program kan hjälpa oss att lösa problemet.
Vi kan lösa problemet genom att helt ta bort Opera GX från datorn. För detta kan vi utföra raderingsprocessen med hjälp av ett Advanced Uninstaller Pro-program.
- Ladda ner Advanced Uninstaller Pro (Rar Password: 123) Låt oss börja vår process genom att ladda ner programmet.
- Först och främst, stäng vårt Opera GX-program och öppna vårt Advanced Uninstaller Pro-program och klicka på menyn Avinstallera program till höger. (Om antivirusprogrammet är installerat på din dator, stäng av det eller ta bort det helt.)

- Skriv Opera GX i sökfältet till höger på skärmen och välj Opera GX-programmet till vänster och tryck på knappen Avinstallera.
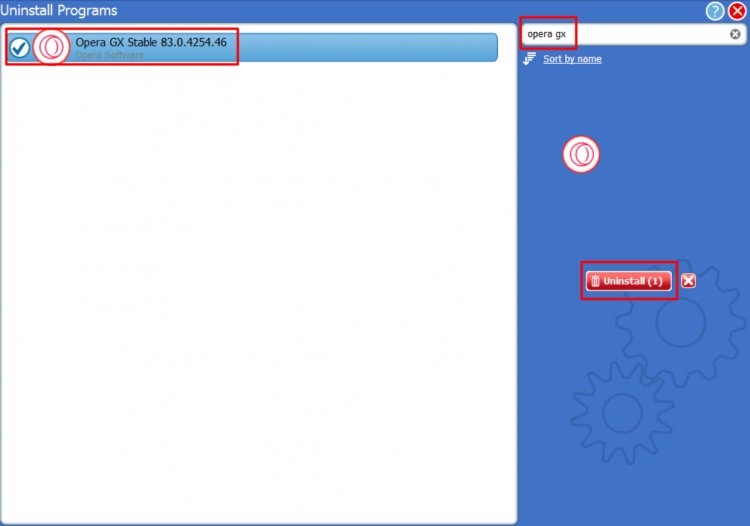
- Låt oss utföra borttagnings- och skanningsprocessen genom att klicka på Ja-knappen på varningsskärmen som visas. (Denna process kan ta några minuter.)
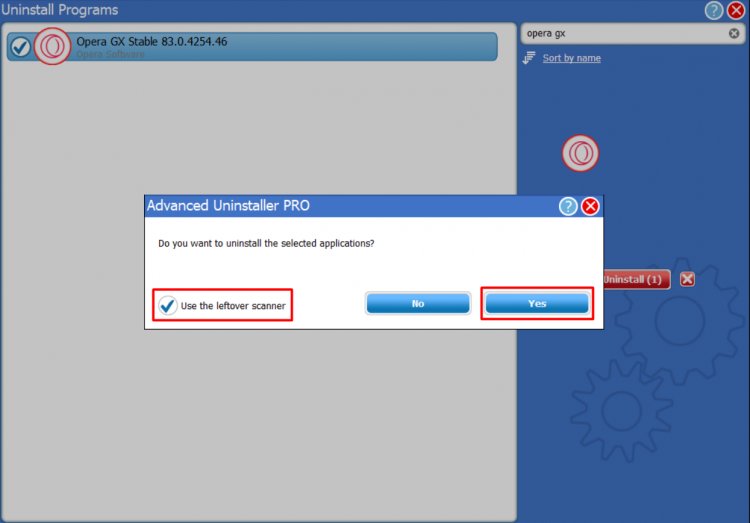
- Se till att alla filer är markerade på skärmen som visas och tryck på knappen Nästa . (Denna process kan ta några minuter.)
Efter denna process, ladda ner Opera GX och försök installera den igen.








![Hur åtgärdar jag YouTube-serverfelet [400]?](https://www.hatauzmani.com/uploads/images/202403/image_380x226_65f1745c66570.jpg)




















