Hur man åtgärdar Adobe Error Code 182
I den här artikeln kommer vi att försöka lösa problemet med "Felkod 182" som Adobe-användare stöter på när de laddar ner ett program.

Felet "Felkod 182" som Adobe-användare stöterpå när de installerar ettprogrampå datornpåträffaspå grundav mångaproblem och förhindrar installationen. Om du står inför ett sådantproblem kan du hitta en lösning genomatt följa förslagen nedan.
Vad är Adobe Error Code 182?
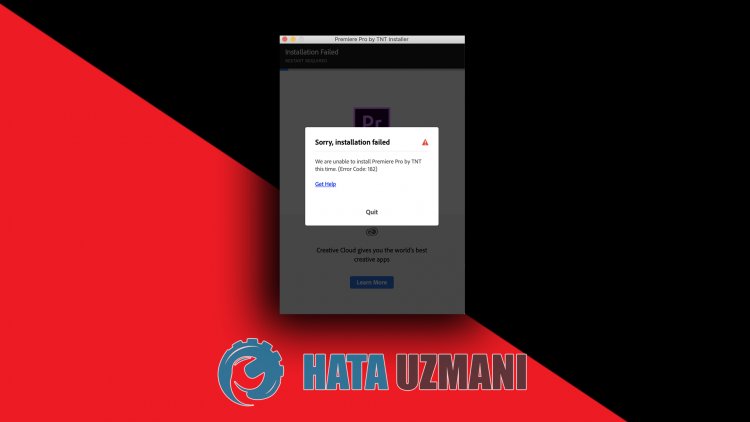
Det här felet som Adobe-användare stöterpå när de installerar ettprogrampå sin datorberor vanligtvispå den skadade installationsfilen. Möjliga orsaker tillatt Adobe felkod 182 stöterpå är:
- Programmet kanske redan är installerat.
- Adobe-filer är skadade eller korrupta.
- Adobe-programmet är inaktuellt.
- Har ett säkerhetsproblem.
Vi har förklarat ovan denallmänna orsaken till detta fel somanvändare sällan stöterpå. Låt oss nu gå vidare till lösningen nedan och ge information om hur du åtgärdarproblemet.
Hur man åtgärdar Adobe Error Code 182
Vi kan lösaproblemet genomatt följa förslagen nedan föratt åtgärda det här felet som vi stöttepå.
1-) Kontrolleraprogrammet
Kontrollera om något Adobe-program som du kommeratt installerapå din dator är installeratpå din dator. Om det är installerat, försökatt installera det igen genomatt helt tabort det installerade Adobe-programmet från din dator genomatt öppnaprogrammenyn föravinstallation.
2-) Programmet kanske inte är uppdaterat
Det faktumattprogrammet inte är uppdaterat kan göraatt vi stöterpå ett sådantproblem. För detta, öppna Adobe-programmet och kontrollera om det är uppdaterat.
3-) Adobe-filer kan vara skadade
Adobe-filerna som är installeradepå din dator kan vara skadade eller korrupta. För detta måste vi helt tabort filerna från datorn och installera igen. För detta;
- Ladda ner Advanced Uninstaller Pro (Rar-lösenord: 123) Låt oss komma igång .
- Förstavallt, stäng vårt Adobe-program och öppna vårt Advanced Uninstaller Pro-program och klickapå menyn Avinstalleraprogram till höger. (Omantivirusprogrammet är installeratpå din dator, stängav det eller tabort det helt.)
- Väljalla Adobe-programpå skärmen som öppnas och tryckpå knappen Avinstallera.
- Klickapå knappen Japå varningsskärmen som visas och låt oss utföraborttagnings- och skanningsprocessen. (Dennaprocess kan ta flera minuter.)
- Se tillattalla filer är markeradepå skärmen som visas och tryckpå knappen Nästa. (Detta kan ta några minuter.) Efter dennaprocess installerar du Adobe-programmet som du vill installera igen och kontrollerar omproblemet kvarstår.
4-) Stängavantivirusprogrammet
Inaktiveraallaantivirusprogram duanvänder eller tabort dem helt från din dator. Om duanvänder Windows Defender, inaktivera det. För detta;
- Skriv "virus- och hotskydd" i startskärmen för sökning och öppna den.
- Klicka sedanpå "Hantera inställningar".
- Stängav realtidsskyddet till "Av".
Låt oss efter detta stängaavannat skydd mot ransomware.
- Öppna skärmen för startsökning.
- Öppna sökskärmen genomatt skriva Windows säkerhetsinställningar.
- Klickapåalternativet Virus- och hotskyddpå skärmen som öppnas.
- Klickapåalternativet Ransomware Protection i menyn.
- Stängav Kontrollerad mappåtkomstpå skärmen som öppnas.
När vi har gjort detta måste vi lägga till Adobe-filer som undantag.
- Skriv "virus- och hotskydd" i startskärmen för sökning och öppna den.
- Under Virus- och hotskyddsinställningar väljer du Hantera inställningar och sedan under Uteslutningar väljer du Lägg till eller tabort undantag.
- Välj Lägg till en uteslutning och välj sedan den Adobe-mapp som sparatspå din disk.
Stäng efter detta Steam-programmet helt med hjälpav enaktivitetshanterare och försök köra Adobe-programmet igen.








![Hur åtgärdar jag YouTube-serverfelet [400]?](https://www.hatauzmani.com/uploads/images/202403/image_380x226_65f1745c66570.jpg)




















