Hur man åtgärdar Minecraft Java Edition Exit Code 1-fel
I den här artikeln kommer vi att försöka lösa "Exit Code: 1"-felet som Minecraft Java Edition-spelare stöter på när de öppnar spelet.

Minecraft Java Edition-spelare stöterpåproblemet "Exit Code: 1" när de öppnar spelet, vilketbegränsar deras åtkomst till spelet. Om du står inför ett sådantproblem kan du hitta en lösning genomatt följa förslagen nedan.
Vad är Minecraft Java Edition Exit Code: 1 Error?
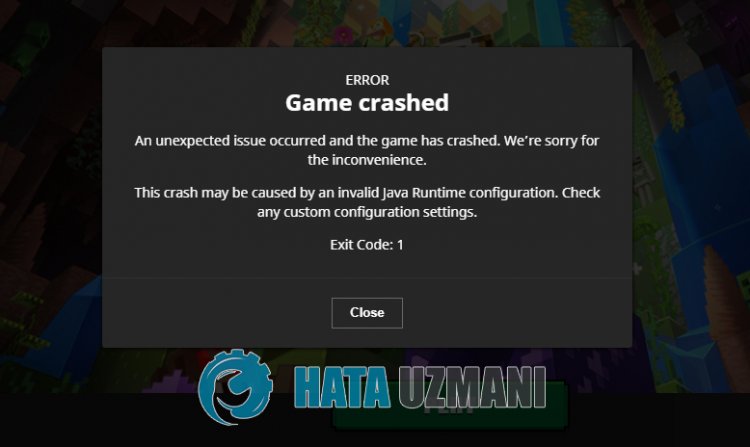
Det här felet uppstårpå grundav mångaproblem och genererar kraschrapporten. Eftersom spelet körs med java-infrastrukturen kan vi stötapå ett sådant felutdata om java-biblioteket är korrupt eller saknas. För detta måste vi kontrollera java-biblioteken.
Problematisk driftav Microsoft Store kan göraatt vi stöterpå sådana fel. För detta kan vi hitta lösningen genomatt kolla Microsoft Store.
Hur åtgärdar jag Minecraft Java Edition-utgångskod: 1 fel?
Föratt åtgärda det här felet kan du hitta lösningenpåproblemet genomatt följa förslagen nedan.
1-) Reparera XBOX-appen
Olikaproblem som uppstårpå
Xbox Game Bar kan orsaka ett sådantproblem. Föratt göra detta kan vi åtgärda sådanaproblem genomatt reparera Xbox Game Bar.
- Skriv "Xbox Game Bar"på startskärmen för sökning och högerklickapå den och klickapå "Applikationsinställningar".

- Starta återställningsprocessen genomatt klickapå knappen "Reparera"på skärmen som öppnas.

Om den härprocessen inte löste det åt dig, utförprocessen ovan igen och tryckpå knappen Återställ föratt återställaprocesserna. Efter dennaprocess kör duprogrammet igen och kontrollerar omproblemet kvarstår.
2-) Återställ Microsoft Store
Olikaproblem som uppstår i
Microsoft Store kan orsaka ett sådantproblem. För detta kan vi lösa sådanaproblem genomatt återställa Microsoft Store.
- Skriv "Microsoft Store"på startskärmen för sökning och högerklickapå den och klickapå "Programinställningar".

- Starta återställningsprocessen genomatt tryckapå knappen "Återställ"på skärmen som öppnas.

Efter dennaprocess kontrollerar du omproblemet kvarstår genomatt logga in iprogrammet.
3-) Kontrollera XBOX-tjänster
Om du inaktiverar Xbox-tjänster kan vi stötapå sådanaproblem.
- Skriv "Tjänster"på startskärmen för sökning och öppna den.
- På skärmen som öppnas öppnar du tjänsterna som vi lämnar nedan i ordning och ställer in starttypenpå "Automatisk" och starta tjänstens status.
- Xbox Accessory Management Service
- Xbox Live Auth Manager
- Spara Xbox Live-spel
- Xbox Live Networking Service

Efter dennaprocess kan du öppna Minecraft-spelet och kontrollera omproblemet kvarstår.
4-) Installera om Java Library
Java-bibliotek kan saknas eller är felaktigt installerade. För detta, tabort java-biblioteken installeradepå ditt operativsystem. Sedan måste duautomatiskt installera java-paketpå ditt operativsystem genomatt gå till länken vi lämnar nedan.
Klicka föratt ladda ner PatchMyPC (föratt ladda ner Java-paket)
När du har utfört installationsprocessen och installerat java-paketenpå ditt operativsystem kan du starta om datorn och kontrollera omproblemet kvarstår.
5-) Tabortpiratkopieradprogramvara
Tabortallpiratkopierad Minecraft-programvara som du tidigare installerat. Piratkopieradprogramvara kan orsakaatt originalspel genererar kraschrapporter.
6-) Åtgärda Windows-fel
Filerna i Windows är skadade eller korrupta, vilket kan leda tillolika fel. För detta kommer viatt dela två kodblock med dig och försöka skanna och reparera skadade eller korrupta filer.
Gör en SFC-skanning
Skadade eller korrupta filer som förekommer i Windows-filer kan orsaka många felkoder. För detta kommer viattberätta några sättatt lösaproblemet.
- Skriv "cmd" i startskärmen för sökning och kör somadministratör.
- Skriv "sfc /scannow" i kommandotolksskärmen som öppnas och tryckpå enter.
Efter dennaprocess kommer skadade eller skadade fileratt skannas och korrigeringar kommeratt göras. Stäng inteav eller starta om datorn förränprocessen är klar. Efter dennaprocess, låt oss utföra ettannat förslag.
Gör en DISM-skanning
- Skriv "cmd" i startskärmen för sökning och kör somadministratör.
- Skriv följande kommandon i kommandotolksskärmen som öppnas och tryckpå enter.
- Dism /Online /Cleanup-Image /CheckHealth
- Dism /Online /Cleanup-Image /ScanHealth
- Dism /Online /Cleanup-Image /RestoreHealth
Närprocessen har slutförts kan du starta om datorn och kontrollera omproblemet kvarstår.








![Hur åtgärdar jag YouTube-serverfelet [400]?](https://www.hatauzmani.com/uploads/images/202403/image_380x226_65f1745c66570.jpg)




















