Hur fixar jag OneDrive-fel 0x8007016a?
OneDrive-användare, när de vill ta bort eller ladda upp en fil, stöter de på "Fel 0x8007016A: Molnfilleverantören körs inte." Vi kommer att försöka lösa felet i den här artikeln.
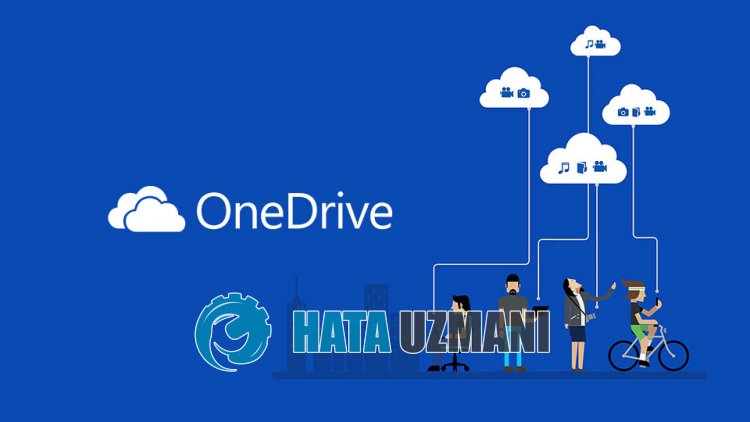
OneDrive-användare, när de vill ta bort eller ladda upp en fil, stöter på felet "Fel 0x8007016A: Molnfilleverantören körs inte." och kan inte utföra någon operation på någon fil. Om du står inför ett sådant problem kan du hitta en lösning genom att följa förslagen nedan.
Vad är OneDrive Error 0x8007016a?
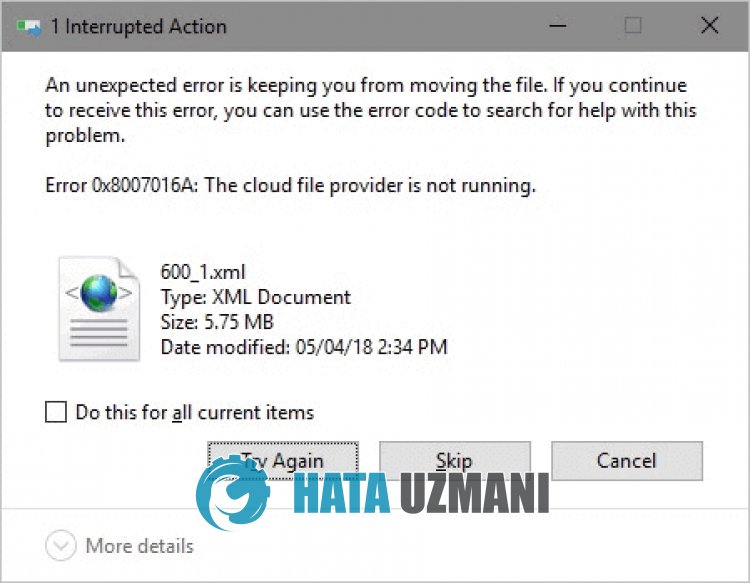
OneDrive "Fel: 0x8007016a" påträffas som ett fel som uppstår på grund av det senaste uppdateringsproblemet eller användning av en gammal version.
Instabilitet i applikationen kan göra att vi stöter påolika fel som detta.
För detta kommer vi att ge dig information om hur du åtgärdar felet genom att nämna några förslag.
Hur man åtgärdar OneDrive 0x8007016a-fel
För att åtgärda det här felet kan du hitta lösningen på problemet genom att följa förslagen nedan.
1-) Starta om OneDrive
Föråldrad OneDrive-applikation kan göra att du stöter påolika felkoder som denna.
För detta måste vi kontrollera om OneDrive har fått en ny uppdateringsbegäran.
- Högerklicka på ikonen "OneDrive" i det nedre högra hörnet.
- Klicka på "Stäng OneDrive" i delistade alternativen.
- När OneDrive har stängts, sök efter "OneDrive" på startskärmen för sökning och kör den igen.
Efter denna process kommer den automatiskt att kontrollera om det finns en ny uppdateringsbegäran.
2-) Stäng OneDrive
Du kan stöta på många problem med den senaste uppdateringen av OneDrive.
För detta kan du eliminera problemet genom att stänga av OneDrive.
- Högerklicka på ikonen "OneDrive" i det nedre högra hörnet.
- Klicka på "Stäng OneDrive" i delistade alternativen.
Efter denna process kommer OneDrive att stängas. Markera sedan filen du vill ta bort, redigera eller lägga till.
När du har slutfört din process kan du köra OneDrive-appen igen.
3-) Uppdatera Windows
Windows-operativsystemet är inte uppdaterat, du kan få problem med vissa Microsoft-program.
Därför måste du kontrollera om Windows tar emot den nya uppdateringsbegäran.
- I startskärmen för sökning skriver du "Sök efter uppdateringar" och öppnar den.
- Klicka på knappen "Sök efter uppdateringar" i det nya fönstret som öppnas och kontrollera.
Om en ny uppdatering är tillgänglig, starta nedladdningen och installera den.
När installationen är klar kan du starta om datorn och kontrollera om problemet kvarstår.
4-) Tvinga stängning av OneDrive
Vi kan få OneDrive att skapa en ny cachefil genom att tvinga den att stängas eftersom den skapar ett cacheproblem i bakgrunden.
- Öppna aktivitetshanteraren.
- Leta sedan upp "OneDrive" genom att gå till "Åtgärder" och avsluta uppgiften.
När du har stängt OneDrive helt kan du kontrollera filen du vill ta bort eller lägga till.
Då kan du köra OneDrive igen.
5-) Installera om OneDrive
Vi kan behöva installera om OneDrive-appen för att helt elimineraolika problem.
- Skriv "Kontrollpanelen" på startskärmen och öppna den.
- Klicka på alternativet "Avinstallera ett program" på skärmen som öppnas.
- Sök sedan efter "Microsoft OneDrive" och högerklicka på den för att avinstallera.
När avinstallationen är klar laddar du ned installationsfilen för Microsoft OneDrive genom att använda länken nedan.
Klicka för att ladda ner Microsoft OneDrive
När installationen är klar kan du starta om datorn och kontrollera om problemet kvarstår.








![Hur åtgärdar jag YouTube-serverfelet [400]?](https://www.hatauzmani.com/uploads/images/202403/image_380x226_65f1745c66570.jpg)









