Hur fixar jag Fortnite Entry Point Not Found-fel?
I den här artikeln kommer vi att försöka lösa felet "Entry Point Not Found" som Fortnite-spelare stöter på efter att ha kört spelet.

Fortnite-spelare är begränsade från att komma åt spelet genom att stöta på felet "Entry Point Not Found" efter att ha kört spelet. Om du står inför ett sådant problem kan du hitta en lösning genom att följa förslagen nedan.
Vad är Fortnite Entry Point Not Found Error?
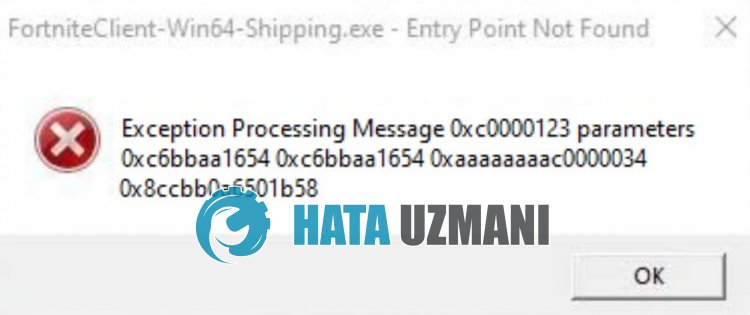
Det här felet orsakas vanligtvis av filkorruption i operativsystemet. Naturligtvis kan vi stöta på ett sådant fel inte bara på grund av detta problem, utan också på grund av många andra problem. För detta kommer vi att försöka lösa problemet genom att ge dig några förslag.
Hur man åtgärdar Fortnite Ingångspunkt inte hittades-fel
För att åtgärda det här felet kan du hitta lösningen på problemet genom att följa förslagen nedan.
1-) Åtgärda Windows-fel
Filerna i Windows är skadade eller korrupta, vilket kan leda tillolika fel. För detta kommer vi att dela två kodblock med dig och försöka skanna och reparera skadade eller korrupta filer.
Gör en SFC-skanning
Skadade eller korrupta filer som förekommer i Windows-filer kan orsaka många felkoder. För detta kommer vi att berätta några sätt att lösa problemet.
- Skriv "cmd" på startskärmen för sökning och kör som administratör.
- Skriv "sfc /scannow" i kommandotolken som öppnas och tryck på enter.
Efter denna process kommer skadade eller skadade filer att skannas och korrigeringar kommer att göras. Stäng inte av eller starta om datorn förrän processen är klar. Efter denna process, låt oss utföra ett annat förslag.
Gör en DISM-skanning
- Skriv "cmd" på startskärmen för sökning och kör som administratör.
- Skriv följande kommandon i kommandotolksskärmen som öppnas och tryck på enter.
- Dism /Online /Cleanup-Image /CheckHealth
- Dism /Online /Cleanup-Image /ScanHealth
- Dism /Online /Cleanup-Image /RestoreHealth
När processen har slutförts kan du starta om datorn och kontrollera om problemet kvarstår.
2-) Uppdatera operativsystem
Det faktum att ditt operativsystem inte är uppdaterat kan göra att vi stöter påolika fel som detta. För detta kan du kontrollera om problemet kvarstår genom att uppdatera operativsystemet.
- I startskärmen för sökning skriver du "Sök efter uppdateringar" och öppnar den.
- Klicka på "Sök efter uppdateringar" på skärmen som öppnas och kontrollera.
- Efter att ha kontrollerat funktionen, uppdatera uppdateringsbegäran om tillgänglig.
När uppdateringen är klar kan du starta om datorn och kontrollera om problemet kvarstår.
3-) Ta bort Binaries-mapp
En skadad eller ofullständig installation av mappen Binaries i mappen
Fortnite kan göra att vi stöter påolika fel som detta. Om mappen Binaries är skadad eller om filuppladdningar saknas kan vi behöva uppdatera mappen. För detta kan vi uppdatera mappen Binaries genom att följa förslaget nedan.
- Låt oss först gå till Fortnite-filmappen.
- Öppna mappen "FortniteGame" som finns i Fortnite-filmappen.
- Ta bort mappen "Binaries" i mappen.
- När raderingen är klar kör du Epic Games Launcher och verifierar Fortnite-spelet.
- För att verifiera, klicka på "Bibliotek" och klicka på de tre prickarna bredvid spelet "Fortnite" och välj "Hantera".
- Starta verifieringsprocessen genom att klicka på "Verifiera" i det nya fönstret som öppnas.
När verifieringsprocessen är klar kan du starta spelet för att kontrollera om problemet kvarstår.
4-) Installera EAC-programvaran
Vi kan åtgärda det här problemet genom att installera programvaran Easy Anti-Cheat i Fortnite-spelet.
- Öppna Fortnite-spelfilens plats.
- Öppna mapparna "Binaries", "Win64" respektive "EasyAntiCheat" i mappen vi stötte på.
- Öppna programmet "EasyAntiCheat_Setup.exe" genom att dubbelklicka på det.
- Klicka på knappen "Installera Easy Anti-Cheat" på skärmen som öppnas.
- När installationen är klar klickar du på knappen "Slutför" för att avsluta processen.
Om det inte fungerade efter den här processen, ta bort Easy Anti-Cheat och installera om det. För detta;
- Öppna Fortnite-spelfilens plats.
- Öppna mappen "EasyAntiCheat" i mappen vi stötte på.
- Öppna programmet "EasyAntiCheat_Setup.exe" genom att dubbelklicka på det.
- Välj Fortnite-spelet i det öppnade programmet och avinstallera det genom att trycka på alternativet "Avinstallera" längst ner till vänster.
Efter denna process kan du prova installationsprocessen ovan igen.
5-) Stäng av drivrutinssignatur
Vi kan förhindra sådana fel genom att stänga av Windows 10-drivrutinsignaturen.
- Skriv cmd på startskärmen för sökning och kör den som administratör
- Skriv in följande kodavsnitt på kommandotolksskärmen som öppnas och tryck på enter.
- bcdedit -set TESTSIGNING OFF
- bcdedit /set nointegritychecks off
När processen har tillämpats framgångsrikt kan vi starta om datorn och köra Fortnite-spelet bekvämt.
6-) Ändra kompatibilitetsläge
Om det finns en kompatibilitetsfelmatchning i Fortnite-spelet kan det få oss att stöta påolika fel som detta. För detta kan vi eliminera problemet genom att säkerställa kompatibilitet.
- Låt oss först komma åt Fortnite-spelmappen.
- Låt oss öppna mappen "FortniteGame", "Binaries", "Win64" respektive.
- Låt oss högerklicka på filen "FortniteClient-Win64-Shipping.exe" i mappen och öppna menyn "Egenskaper".
- Klicka på alternativet "Kompatibilitet" i det nya fönstret som öppnas och markera alternativet "Kör det här programmet i kompatibilitetsläge för:".
- Välj sedan "Windows 8" nedan och aktivera alternativet "Kör det här programmet som administratör".
- När den här åtgärden har utförts, låt oss spara den genom att klicka på knappen "Verkställ".
När sparprocessen är klar kan du köra spelet och kontrollera om problemet kvarstår.
Ja, vänner, vi har löst vårt problem under den här titeln. Om ditt problem kvarstår kan du fråga om de fel du stöter på genom att gå in på vår FORUM-plattform.








![Hur åtgärdar jag YouTube-serverfelet [400]?](https://www.hatauzmani.com/uploads/images/202403/image_380x226_65f1745c66570.jpg)










