Hur åtgärdar man MultiVersus Fatal Error Problem?
I den här artikeln kommer vi att försöka lösa problemet "Fatal Error" som MultiVersus-spelare stöter på efter att ha kört spelet eller i spelet.

MultiVersus-spelare är begränsade från att komma åt spelet efter att ha öppnat spelet eller stött på problemet med "Fatal Error" i spelet. Om du stöter på ett sådant fel kan du hitta lösningen genom att följa förslagen nedan.
Vad är MultiVersus Fatal Error?
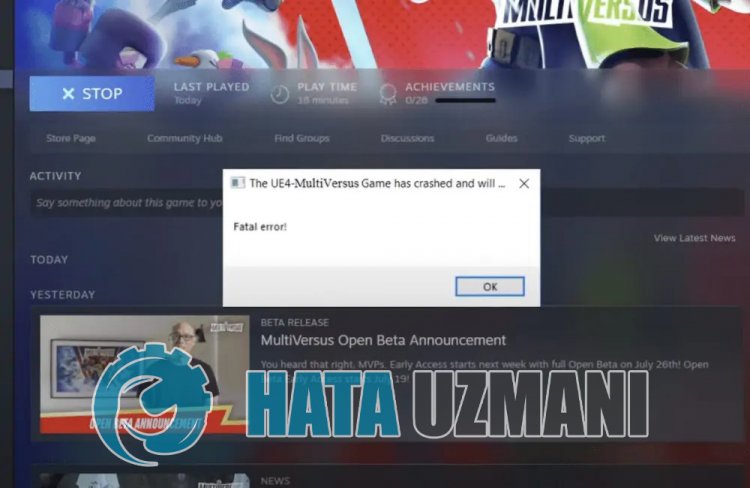
Det här felet kan orsakas av många problem som begränsar vår åtkomst till spelet. De huvudsakliga orsakerna till att stöta på MultiVersus Fatal Error-problemet kanlistas enligt följande:
- Spelfiler kan vara skadade eller korrupta.
- Antivirussystemet kan blockera spelfiler.
- UE4 Prerequisites-verktyget kanske inte är installerat.
- Ditt grafikkort kanske inte är uppdaterat.
Möjligheterna som anges ovan kan göra att vi stöter på ett sådant fel. För detta kommer vi att försöka lösa problemet genom att ge dig några förslag.
Hur man åtgärdar MultiVersus Fatal Error Problem
Vi kan lösa problemet genom att följa förslagen nedan för att åtgärda det här felet.
1-) Installera UE4 Prerequisites Tool
Vi kan eliminera problemet genom att installera Prerequisites-verktyget, som är nödvändigt för att Unreal Engine 4-spelmotorn ska fungera korrekt.
- Låt oss först komma åt den installerade filen för spelet.
- Öppna mappen "Engine" i spelets installerade fil.
- Öppna mappen "Extras" och sedan "Redist" i den öppnade mappen.
- Öppna mappen "en-us" och dubbelklicka på programmet "UE4PrereqSetup_64.exe" för att köra det.
Efter denna process, låt oss installera programmet på din dator. När processen har slutförts framgångsrikt kan du köra spelet och kontrollera om problemet kvarstår.
2-) Använd Steam Beta Tool
Vissa spelare ser att användningen av betaverktyget har löst problemet. Vi kan eliminera problemet genom att förverkliga detta förslag.
- Låt oss öppna Steam-programmet.
- Bibliotek, högerklicka på spelet "MultiVersus" och klicka på "Egenskaper".
- Klicka på alternativet "BETAS" till vänster på skärmen som öppnas.
- Klicka sedan på rullgardinsmenyn under "Välj den betaversion du vill gå med i." och välj "föregående-instabil - Behåller den tidigare instabila uppdateringen" .
Efter denna process kan du köra spelet och kontrollera om problemet kvarstår.
3-) Verifiera filintegriteten
Vi kommer att verifiera spelfilens integritet och skanna och ladda ner eventuella saknade eller felaktiga filer. För detta;
För Steam-spelare;
- Öppna Steam-programmet.
- Öppna biblioteksmenyn.
- Högerklicka på spelet MultiVersus till vänster och öppna fliken Egenskaper.
- Öppna menyn Lokala filer till vänster på skärmen som öppnas.
- Klicka på knappen Verifiera spelfilernas integritet i menyn Lokala filer som vi stötte på.
Efter denna process kommer nedladdningen att utföras genom att skanna de skadade spelfilerna. När processen är klar, försök att öppna spelet igen.
4-) Uppdatera grafikkortsdrivrutinen
I sådana kontinuitetsproblem kan vi stöta på ett uppdateringsfel på grafikkortet. För detta måste vi uppdatera grafikkortet. Om du är redo, låt oss komma igång.
För användare med Nvidia-grafikkort;
- Först och främst Nvidia-företagets Geforce Experience Vi måste ladda ner och installera programmet.
- Efter nedladdnings- och installationsprocessen öppnar vi vårt program och öppnar menyn Drivrutiner ovan.
- Ladda ned vår uppdatering genom att klicka på knappen Hämta som visas ovan.
- När vår nedladdning är klar, låt oss utföra installationsprocessen genom att klicka på snabbinstallationsknappen.
- Starta om datorn när denna process är klar.
För användare med AMD-grafikkort;
- Publicerad av AMD-företaget AMD Radeon Software Vi måste ladda ner och installera programmet.
- Efter nedladdnings- och installationsprocessen öppnar vi vårt program och klickar på knappen Sök efter uppdateringar under drivrutins- och mjukvarumenyn till höger och kontrollerar om vårt grafikkort är uppdaterat.
- Du kan starta om datorn genom att utföra uppdateringsprocessen.
För användare med Intel-grafikkort;
Användare med en Intel-processor kan använda grafikkortet i Intel-processorn, eftersom de inte har något grafikkort. Detta kan kräva att du uppdaterar Intels grafikkort.
- Först genom att hämta länken<ahref="https://www.intel.com/content/www/us/en/support/detect.html" target="_blank" rel="noopener">Intel Driver & Support Download Assistant.
- Öppna programmet när nedladdningen är klar. När installationsprocessen är klar klickar du på knappen "Starta" och väntar på att bli omdirigerad till sidan.
- Efter denna process kommer Intel Driver & Support Assistant att skanna ditt system. När skanningen är klar kommer den att extrahera några drivrutiner som du behöver uppdatera. Utför installationsprocessen genom att ladda ner den uppdaterade versionen av drivrutinerna.
Efter att ha uppdaterat vår grafikdrivrutin och startat om datorn kan vi försöka öppna MultiVersus-spelet.
5-) Starta om datorn
Användare som startade om sin dator såg att de inte längre stötte på ett sådant problem. Vi kan nå lösningen på problemet genom att förverkliga detta förslag.
6-) Stäng av antivirusprogrammet
Inaktivera alla antivirusprogram du använder eller ta bort dem helt från din dator. Om du använder Windows Defender, inaktivera det. För detta;
- Skriv "virus- och hotskydd" på startskärmen för sökning och öppna den.
- Klicka sedan på "Hantera inställningar".
- Stäng av realtidsskyddet till "Av".
Efter detta stänger vi av annat skydd mot lösenfil.
- Öppna skärmen för startsökning.
- Öppna sökskärmen genom att skriva Windows säkerhetsinställningar.
- Klicka på alternativet Virus- och hotskydd på skärmen som öppnas.
- Klicka på alternativet Ransomware Protection i menyn.
- Stäng av Kontrollerad mappåtkomst på skärmen som öppnas.
När vi har utfört den här operationen måste vi lägga till MultiVersus-spelfilerna som ett undantag.
- Skriv "virus- och hotskydd" på startskärmen för sökning och öppna den.
- Inställningar för virus och hotskydd väljer du Hantera inställningar och sedan under Uteslutningar Uteslut välj lägg till eller ta bort.
- Välj Lägg till en uteslutning och välj sedan spelmappen MultiVersus som är sparad på din disk.
Efter denna process, stäng Steam-programmet helt med hjälp av en aktivitetshanterare och försök köra MultiVersus-spelet igen.
Ja, vänner, vi har löst vårt problem under den här titeln. Om ditt problem kvarstår kan du fråga om de fel du stöter på genom att gå in på vår FORUM-plattform.








![Hur åtgärdar jag YouTube-serverfelet [400]?](https://www.hatauzmani.com/uploads/images/202403/image_380x226_65f1745c66570.jpg)










