Fix: Minecraft OpenGL Error 1282 Ogiltig operation
I den här artikeln kommer vi att försöka lösa felet "OpenGL Error: 1282 Invalid Operation" som Minecraft-spelare stöter på i spelet.

Minecraft-spelare är begränsade från att komma åt spelet genom att stöta på felet "OpenGL Error: 1282 Invalid Operation" i spelet. Om du står inför ett sådant problem kan du hitta en lösning genom att följa förslagen nedan.
- Vad är Minecraft OpenGL Error 1282 Invalid Operation?
- Hur man åtgärdar Minecraft OpenGL Error 1282 Invalid Operation
Vad är Minecraft OpenGL Error 1282 Invalid Operation?
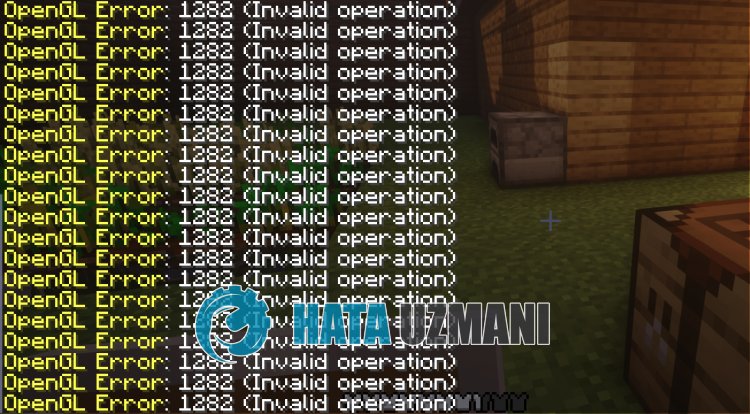
MinecraftOpenGL-fel: 1282 Invalid Operation är ett problem som vanligtvis uppstår när shader-filer läses in felaktigt.
Det här felet kan också uppstå när läget "Anpassad skärm" är aktiverat, eftersom det här felet är mycket vanligt för vissa Razer Cortex-användare.
För detta kommer vi att ge diglite information om hur du åtgärdar felet genom att nämna några förslag.
Hur man åtgärdar Minecraft OpenGL-fel 1282 ogiltig operation
För att åtgärda det här felet kan du hitta lösningen på problemet genom att följa förslagen nedan.
1-) Stäng av Shaders
Fullständigheten hos Shaders som du har installerat i Minecraft kan störa dig genom att orsakaolika fel som detta.
Därför kan du eliminera problemet genom att stänga av Shaders.
- Kör Minecraft.
- Klicka sedan på "Alternativ".
- Klicka på "Videoinställningar" på skärmen som öppnas.
- Klicka sedan på "Shaders", välj "AV" och klicka på knappen "Klar".
När vi har gjort detta, låt oss gå vidare till nästa förslag.
2-) Stäng av Render Regions
När vi har utfört ovanstående åtgärd stänger vi av alternativet "Rendera regioner".
- Klicka på "Alternativ" i Minecrafts huvudmeny.
- Klicka på "Videoinställningar" på skärmen som öppnas.
- Klicka sedan på "Prestanda" och klicka på "Rendera regioner" och ställ in den på "AV".
Efter denna process går vi vidare till det andra förslaget.
3-) Stäng av Visa GL-fel
När vi har utfört ovanstående åtgärd, stänger vi av alternativet "Visa GL-fel".
- Öppna "Alternativ"-menyn på samma sätt.
- Klicka sedan på "Videoinställningar".
- Klicka sedan på "Övrigt" och klicka på "Visa GL-fel" och ställ in det på "AV".
När du har utfört den här åtgärden kontrollerar du om problemet kvarstår.
4-) Stäng av Razer Cortex Custom Display
Spelare som använder Razer Cortex uppger att de stöter på ett sådant fel i Minecraft.
Användare uppger att efter att ha inaktiverat funktionen för anpassad visning, stöter de aldrig på ett sådant fel igen.
- Kör Razer Cortex-appen.
- Öppna sedan menyn "IN-SPELET".
- Inaktivera "Anpassad visning" i popup-fönstret.
När du har utfört den här operationen, kör Minecraft och kontrollera.








![Hur åtgärdar jag YouTube-serverfelet [400]?](https://www.hatauzmani.com/uploads/images/202403/image_380x226_65f1745c66570.jpg)




















