Fix: League of Legends VCRUNTIME140_1.dll hittades inte fel
I den här artikeln kommer vi att försöka lösa felet "VCRUNTIME140_1.dll hittades inte" som League of Legends-spelare stöter på när de försöker köra spelet.

League of Legends-spelare stöter på felet "VCRUNTIME140_1.dll hittades inte" när de vill köra spelet och deras tillgång till spelet är begränsad. Om du står inför ett sådant problem kan du hitta en lösning genom att följa förslagen nedan.
- Vad är League of Legends VCRUNTIME140_1.dll hittades inte?
- Hur åtgärdar jag League of Legends-felet VCRUNTIME140_1.dll hittades inte?
Vad är League of Legends VCRUNTIME140_1.dll hittades inte fel?
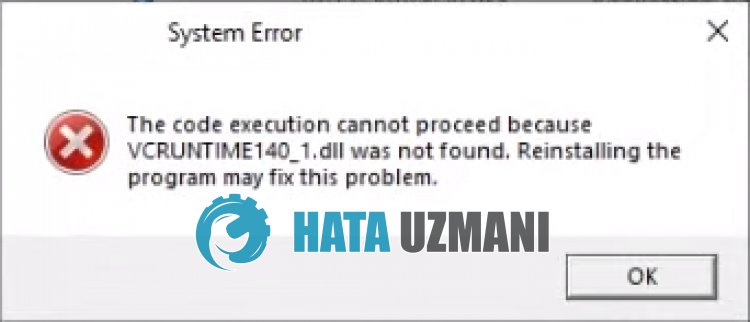
LoL "VCRUNTIME140_1.dll hittades inte"-felet beror på att VCRedist-biblioteket inte är installerat eller skadat i Windows operativsystem.
För detta kan vi åtgärda problemet genom att reparera eller installera om VCRedist-biblioteket.
Du kan också ta bort problemet genom att installera filen VCRUNTIME140_1.dll från utsidan i Windows-mappen.
Hur åtgärdar jag League of Legends-felet VCRUNTIME140_1.dll hittades inte?
För att åtgärda det här felet kan du hitta lösningen på problemet genom att följa förslagen nedan.
1-) Ladda ner DLL-fil som saknas
Vi kan ladda ner den saknade "VCRUNTIME140_1.dll"-filen från länken nedan och ladda ner den.
Klicka för att ladda ner VCRUNTIME140_1.dll
När du har laddat ner filen, låt oss kopiera filen "vcruntime140_1.dll" till mapparna "SysWOW64" och "System32"./p>
- Skriv "Kör" på startskärmen för sökning och öppna den.
- Skriv "C:\Windows\SysWOW64" på skärmen som öppnas och tryck på enter.
- Kopiera "vcruntime140_1.dll"-filen som du laddade ner till den öppnade mappen.
- När du har kopierat filen skriver du "Kör" på skärmen för omstart av sökningen och öppnar den.
- Skriv "C:\Windows\System32" på skärmen som öppnas och tryck på enter.
- Kopiera "vcruntime140_1.dll"-filen som du laddade ner till den öppnade mappen.
När du har slutfört procedurerna startar du om datorn och kontrollerar om problemet kvarstår.
2-) Kontrollera Game Frameworks
Avsaknaden av VCRedist-biblioteket på din dator kan orsakaolika fel i spelet. Därför måste din dator ha DirectX, .NET Framework, VCRedist-applikationer.
- Klicka för att ladda ner aktuell VCRedist. (x64)
- Klicka för att ladda ner uppdaterad VCRedist. (x86)
- Klicka för att ladda ner aktuell DirectX.
Om VCRedist-biblioteket redan är installerat på din dator, klicka på knappen "Reparera" för att utföra reparationen.
När reparationsprocessen är klar kan du kontrollera genom att starta om datorn.
3-) Aktivera .Net Framework
Om .Net Framework är installerat på din dator men du fortfarande har problemet, kan vissa inställningar vara inaktiverade, vilket kan behålla problemet.
För detta kan du eliminera problemet genom att följa stegen nedan och aktivera några inaktiverade inställningar.
- Skriv "Kör" på startskärmen för sökning och öppna den.
- Skriv "valfria funktioner" i rutan på skärmen som öppnas och tryck på Retur.
- Efter denna process markerar du mappen ".Net Framework 3.5" och expanderar den genom att klicka på plusikonen till vänster.
- Markera "Windows Communication Foundation HTTP Activation" och "Windows Communication Foundation Non-HTTP Activation" i det utökade fältet.
- Markera sedan mappen ".Net Framework 4.8 Advanced Services" nedan och expandera den genom att klicka på plusikonen till vänster om den.
- Markera "ASP.NET 4.8" och "WCF-tjänster" i det utökade fältet och klicka på knappen "OK" för att spara. li>
De valda funktionerna kommer att installeras på ditt Windows-operativsystem.
Efter denna process kan du starta om datorn och kontrollera om problemet kvarstår.
4-) Åtgärda Windows-fel
Skadade eller korrupta filer i Windows kan orsakaolika fel.
För detta delar vi två kodblock med dig och försöker skanna och reparera skadade eller korrupta filer.
Gör en SFC-skanning
Skadade eller korrupta filer i Windows-filer kan orsaka många felkoder.
För detta kommer vi att berätta några sätt att lösa problemet.
- Skriv "cmd" på startskärmen för sökning och kör som administratör.
- Skriv "sfc /scannow" i kommandotolken som öppnas och tryck på enter.
Efter denna process kommer skadade eller skadade filer att skannas och korrigeringar kommer att äga rum.
Stäng inte av eller starta om datorn förrän processen är klar.
Låt oss komma med ett nytt förslag efter denna process.
Gör en DISM-skanning
- Skriv "cmd" på startskärmen för sökning och kör som administratör.
- Skriv följande kommandon i kommandotolksskärmen som öppnas och tryck på enter.
- Dism /Online /Cleanup-Image /CheckHealth
- Dism /Online /Cleanup-Image /ScanHealth
- Dism /Online /Cleanup-Image /RestoreHealth
När processen har slutförts kan du starta om datorn och kontrollera om problemet kvarstår.








![Hur åtgärdar jag YouTube-serverfelet [400]?](https://www.hatauzmani.com/uploads/images/202403/image_380x226_65f1745c66570.jpg)










