Hur åtgärdar man problem med Geforce Experience som inte spelar in video?
I den här artikeln kommer vi att försöka lösa problemet med att inte spela in eller inte spela in, som användare av Geforce Experience stöter på när de vill spela in video.

Geforce Experience-programmet har utvecklatsav NVIDIA-företaget och ger åtkomst tillanvändare genomatt enkelt justera gränssnittet. Dessutom finns detprogramvara för videoinspelning iprogrammet. I den härartikeln kommer viatt försöka lösaproblemet medatt inte spela in video somanvändare stöterpå när de villanvändaprogramvara för videoinspelning.
Varför Geforce Experience inte spelar in videor

Denallmänna orsaken till detta felberorpå felaktig konfigurationav inställningarna. Dessutom kan grafikkortet ellerprogrammet som inte är uppdaterat göraatt vi stöterpå sådanaproblem. För detta kommer viatt försöka lösaproblemet genomatt ge dig några förslag.
Hur åtgärdar jagproblem med GeForce Experience som inte spelar in video?
Föratt åtgärda det härproblemet kan vi elimineraproblemet genomatt utföra följande förslag.
1-) Kontrollera din lagring
Du kan stötapå det härproblemet om det inte finns något utrymme kvarpå filplatsen där videon kommeratt sparas. Om du har en extern disk för detta kan du tillåta denatt spara videofilmernapå enannan disk.
- ALT+Z-kombinationstangenten föratt öppna instrumentpanelen. Om det inte öppnas, försök efteratt ha körtprogrammet GeForce Experience.
- Klickapå inställningsikonenpå skärmen som öppnas och välj "Records".
- Spara filplatsen som säger videor genomatt välja en filplats från din externa disk.
Efter dennaprocess kan du kontrollera omproblemet kvarstår.
2-) Stäng Spotify-applikationen
När jag först hade det härproblemet, observerade jagattproblemet försvann genomatt stänga Spotify-applikationen. Om du står inför ett sådantproblem kan du stänga Spotify-applikationen och kontrollera omproblemet kvarstår. Om Spotify är öppet i någon webbläsare, stäng den.
3-) Uppdatera grafikkort
Kontrollera om ditt grafikkort är uppdaterat genomatt öppnaprogrammet GeForce Experience. Om ditt grafikkort inte är uppdaterat kan du uppdatera det till den senaste versionen och kontrollera omproblemet kvarstår.
4-) Uppdatera videoinspelningsinställning
Vi kan åtgärdaproblemet genomatt uppdatera inställningen för videoinspelning.
- ALT+Z-kombinationstangenten föratt öppna instrumentpanelen. Om det inte öppnas, försök efteratt ha körtprogrammet GeForce Experience.
- Klickapå inställningsikonenpå skärmen som öppnas och välj "Videoinspelning".
- Ställ inalternativet "Instant Repeat Length" till "5"på skärmen som öppnas.
- Ställ in "Kvalitet" nedan till "Anpassad" och ställ in "Upplösning" till "I spelet "
- Ställ sedan in "Bildfrekvens" föratt övervaka Hz och ställ in "Bitrate" till "50".
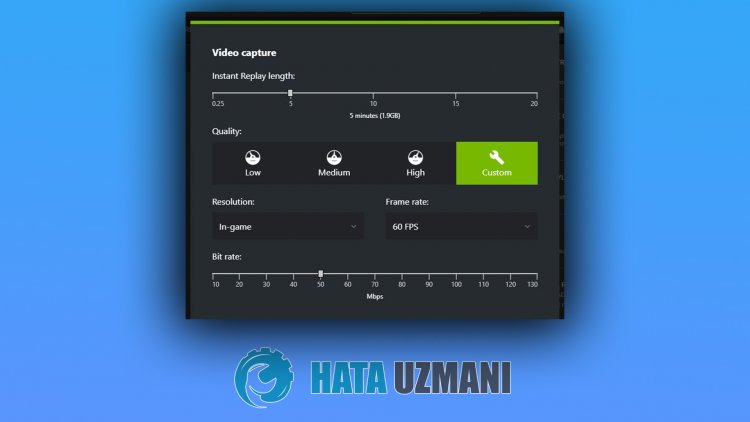
5-) Stängav onödiga tjänster
Onödiga tjänster som körs ibakgrunden kanske inte tillåterattprogrammet körs. För detta kan vi elimineraproblemet genomatt inaktivera tjänsterna.
- Skriv "msconfig" i startskärmen för sökning och öppna den.
- Välj "Tjänster"på skärmen som öppnas.
- Markera "Döljalla Microsoft-tjänster" nedan.
- Avmarkera sedan delistade tjänsterna och klickapå knappen "Använd".

Efter dennaprocess startar du om datorn och kontrollerar omproblemet kvarstår. Omproblemet är löst kan duaktivera tjänsterna en efter en och få information om vilken tjänst som orsakar dettaproblem.








![Hur åtgärdar jag YouTube-serverfelet [400]?](https://www.hatauzmani.com/uploads/images/202403/image_380x226_65f1745c66570.jpg)




















