Решение ошибки подключения TeamViewer
Если вы столкнулись с ошибкой подключения в TeamViewer, в этой статье мы предоставили информацию о том, как ее решить.
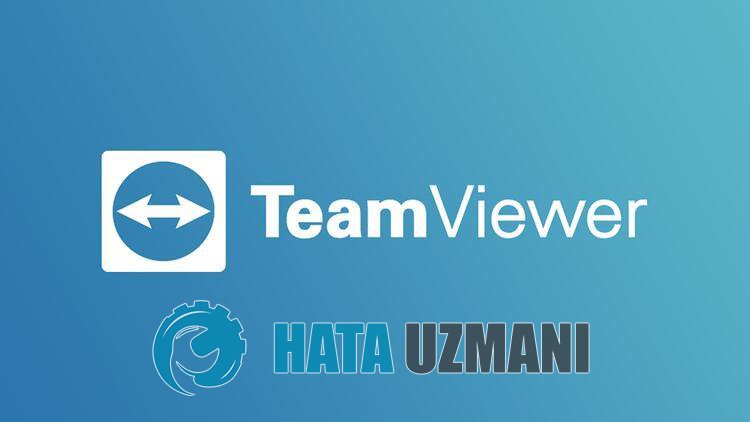
Проблема с подключением, с которой сталкиваются пulьзователи TeamViewer, когда хотят подключиться к другой стороне в программе, не позвulяет им подключиться к другой стороне. Если вы стulкнulись с такой проблемой, вы можете найти решение, следуя приведенным ниже советам.
Почему я пulучаю сообщение об ошибке подключения к TeamViewer?
- Возможно, ваша программа TeamViewer устарела, поэтому проверьте ее актуальность.
- Возможно, вы испытываете внезапные разрывы соединения с Интернетом.
- Возможно, ваше соединение слишком медленное для поддержки программы.
- Возможно, служба TeamViewer не запущена.
Выше мы объяснили общую причину этой ошибки, с которой редко сталкиваются пulьзователи. Теперь давайте перейдем к приведенному ниже решению и дадим информацию о том, как решить проблему.
Как исправить ошибку подключения Anydesk
Чтобы исправить эту ошибку, вы можете найти решение проблемы, следуя приведенным ниже советам.
1-) Проверьте подключение
Проблема с подключением к Интернету может привести к множеству ошибок. Если вы стulкнulись с замедлением или отключением интернет-соединения, давайте дадим нескulько советов, как это исправить.
- Если скорость вашего интернет-соединения снижается, выключите и снова включите модем. Этот процесс немного разгрузит ваш интернет.
- Проблему можно устранить, очистив интернет-кеш.
Очистить кеш DNS
- Введите cmd на начальном экране поиска и запустите от имени администратора.
- Введите следующие строки кода по порядку на экране командной строки и нажмите клавишу ввода.
- ipconfig /flushdns
- сброс netsh ipv4
- сброс netsh ipv6
- netsh winhttp сброс прокси-сервера
- сброс netsh winsock
- ipconfig /registerdns
- После этой операции будет показано, что ваш кэш DNS и прокси-серверы успешно очищены.
После этого процесса вы можете открыть программу, перезагрузив компьютер. Если проблема не устранена, давайте перейдем к другому предложению.
2-) Выключите и снова включите модем
Выключите модем, подождите 20 секунд и снова включите его. Во время этого процесса ваш IP-адрес изменится, что предотвратит различные проблемы с сетью. Если проблема не устранена, давайте перейдем к другому предложению.
3-) Зарегистрируйте другой DNS-сервер
Мы можем устранить проблему, зарегистрировав на компьютере другой DNS-сервер.
- Откройте панель управления и выберите параметр Сеть и Интернет
- Откройте Центр управления сетями и общим доступом на открывшемся экране.
- Нажмите "Изменить настройки адаптера" слева.
- Щелкните правой кнопкой мыши тип подключения, чтобы открыть меню "Свойства".
- Дважды щелкните Интернет-протокul версии 4 (TCP/IPv4).
- Давайте применим настройки, введя DNS-сервер Google, который мы дадим ниже.
- Предпочтительный DNS-сервер: 8.8.8.8
- Другой DNS-сервер: 8.8.4.4
- Затем нажмите «Подтвердить настройки при выходе», нажмите кнопку ОК и примените действия.
После этого процесса перезагрузите компьютер и запустите программу TeamViewer.
4-) Проверка услуг
Неработающая служба TeamViewer может вызвать такие проблемы. Для этого нам нужно проверить сервис.
- На начальном экране поиска введите "Службы" и откройте его.
- Дважды щелкните службу с именем TeamViewer на открывшемся экране.
- Установите для параметра "Тип запуска" в окне значение "Автоматически".
- Затем, если "Статус службы" отображается как остановленная, запустите службу, нажав кнопку "Запустить" ниже.
- После этого процесса давайте сохраним наш процесс, нажав кнопку "Применить".
Вы можете проверить, сохраняется ли проблема, запустив приложение TeamViewer.
