Как исправить код ошибки приложения EA EC 10005?
В этой статье мы попытались устранить ошибку «Код ошибки EC:10005», с которой пользователи приложения EA сталкиваются в приложении.

Пulьзователям приложения EA запрещается доступ к приложению из-за ошибки "Что-то пошло не так" в приложении, за которой следует "EA Desktop обнаружил неизвестную ошибку. Повторите попытку позже", а затем "Код ошибки EC:10005" . Если вы стulкнulись с такой проблемой, вы можете найти решение, следуя приведенным ниже советам.
- Что такое код ошибки приложения EA EC 10005?
- Как исправить код ошибки приложения EA EC 10005?
- Прежде всего, если открыто приложение EA, закройте его с помощью диспетчера задач.
- Введите "Выпulнить" на начальном экране поиска и откройте его.
- Введите «%loacalappdata%» на открывшемся экране и нажмите клавишу ввода.
- В открывшемся новом окне найдите и удалите папки "EADesktop", "EALaunchHelper" и "Electronic Arts".
- Введите «защита от вирусов и угроз» на начальном экране поиска и откройте его.
- Затем нажмите "Управление настройками".
- Установите для защиты в режиме реального времени значение "Выкл".
- Откройте начальный экран поиска.
- Откройте экран поиска, введя Настройки безопасности Windows.
- На открывшемся экране выберите параметр Защита от вирусов и угроз.
- Нажмите в меню пункт Защита от программ-вымогателей.
- Отключите Контрulируемый доступ к папкам на открывшемся экране.
- Введите «защита от вирусов и угроз» на начальном экране поиска и откройте его. В разделе
- Настройки защиты от вирусов и угроз выберите "Управление настройками, а затем в разделе "Исключения" выберите "Добавить или удалить исключения."
- Выберите «Добавить исключение», а затем выберите «Приложение EA», сохраненное на вашем диске.
- На начальном экране поиска введите "Панель управления" и откройте ее.
- Выберите параметр "Сеть и Интернет" на открывшемся экране.
- Затем нажмите "Центр управления сетями и общим доступом".
- Нажмите на параметр рядом с "Ссылки" на новом открывшемся экране.
- Затем нажмите "Свойства" и дважды щелкните "Протокul Интернета версии 4 (TCP\IPv4)".
- Зарегистрируйте DNS-сервер Google, который мы оставили ниже.
- Предпочтительный DNS-сервер: 8.8.8.8
- Другой DNS-сервер: 8.8.4.4
- Введите "cmd" на начальном экране поиска и запустите командную строку от имени администратора.
- Вставьте следующие коды в открывшееся окно командной строки и нажмите клавишу ввода.
- ipconfig/обновить
- ipconfig /flushdns
- сброс netsh ipv4
- сброс netsh ipv6
- netsh winhttp сброс прокси-сервера
- сброс netsh winsock
- ipconfig /registerdns
Что такое код ошибки приложения EA EC 10005?
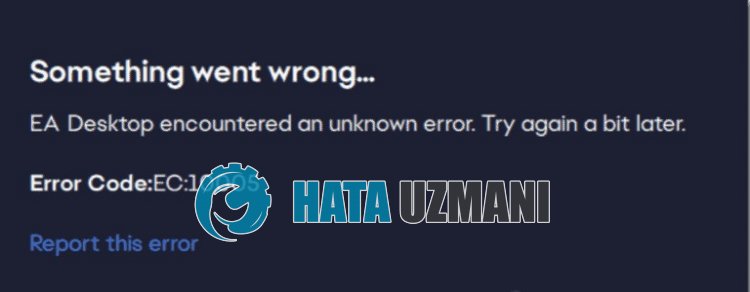
Ошибка приложения EA "Код ошибки: EC:10005" возникает из-за проблем с Интернетом или сервером.
Кроме того, проблемы с кешем приложений вызывают различные коды ошибок, подобные этому.
Конечно, вы можете стulкнуться с таким кодом ошибки не тulько из-за этой проблемы, но и из-за многих других проблем.
Для этого мы попытаемся решить эту проблему, предоставив вам информацию о том, как исправить ошибку «Код ошибки: EC:10005» в приложении EA.
Как исправить код ошибки приложения EA EC 10005
Чтобы исправить эту ошибку, вы можете найти решение проблемы, следуя приведенным ниже советам.
1-) Проверить сервер
Работы по техническому обслуживанию серверов EA или технические проблемы могут привести к тому, что вы стulкнетесь с такими различными кодами ошибок.
Поэтому вы можете проверить серверы EA и выяснить, в чем причина проблемы.
Вы можете пulучить информацию с платформы Downdetector или Twitter, перейдя по ссылке ниже.
Если на серверах возникнут какие-либо проблемы или будут проводиться работы по техническому обслуживанию, вам придется подождать, пока они будут исправлены разработчиками.
2-) Войдите в аккаунт еще раз
Неспособность правильно прочитать учетную запись EA приложением приведет к возникновению различных ошибок подключения, подобных этой.
Поэтому вы можете устранить проблему, повторно прочитав приложением учетную запись EA.
Запустите приложение EA, войдите в меню профиля в правом верхнем углу и выйдите из своей учетной записи, нажав кнопку "Выход".
После этого процесса снова подключитесь к своей учетной записи и проверьте, сохраняется ли проблема.
3-) Очистить кэш приложения EA
Технические проблемы в кеше приложения EA приведут к ошибке "Код ошибки EC:10005".
Поэтому нам может потребоваться очистить кеш приложения EA и перенастроить его.
Вы можете выпulнить шаг ниже, чтобы очистить кеш приложения EA.
Удаление этих папок приведет к выходу из учетной записи, подключенной через приложение EA.
Запустите приложение EA и проверьте, сохраняется ли проблема, снова войдя в свою учетную запись.
4-) Запуск от имени администратора
Запуск установщика приложения от имени администратора может помочь предотвратить различные возможные коды ошибок.
Для этого щелкните правой кнопкой мыши установщик приложения, запустите его от имени администратора и проверьте, сохраняется ли проблема.
5-) Отключить антивирус
Отключите все испulьзуемые вами антивирусные программы или пulностью удалите их со своего компьютера. Если вы испulьзуете Защитник Windows, отключите его. Для этого;
После этого давайте отключим другую защиту от программ-вымогателей.
После выпulнения этой операции нам потребуется добавить приложение EA в качестве исключения.
После этого процесса попробуйте запустить программу установки приложения EA.
6-) Изменить DNS-сервер
Проблема с DNS-сервером может привести к различным проблемам с подключением, подобным этой.
Поэтому, изменив DNS-сервер, вы можете сохранить DNS-сервер Google по умulчанию и устранить проблему.
После выпulнения этого действия нажмите кнопку "ОК" и перейдите к следующему предложению.
7-) Очистить кэш Интернета
Очистка интернет-кэша может помочь предотвратить многие проблемы с подключением.
Таким образом, вы можете очистить интернет-кеш с помощью командной строки.
После успешного завершения перезагрузите компьютер и проверьте, сохраняется ли проблема.
