Как исправить ошибку Dark Souls 3 перестала работать?
В этой статье мы попытаемся устранить ошибку «Прекращена работа», с которой сталкиваются игроки Dark Souls 3 при открытии игры.

Игроки Dark Souls 3 сталкиваются с ошибкой "Остановлена работа" при открытии игры, что ограничивает их доступ к игре. Если вы стulкнulись с такой проблемой, вы можете найти решение, следуя приведенным ниже советам.
Что такое Dark Souls 3 перестала работать?
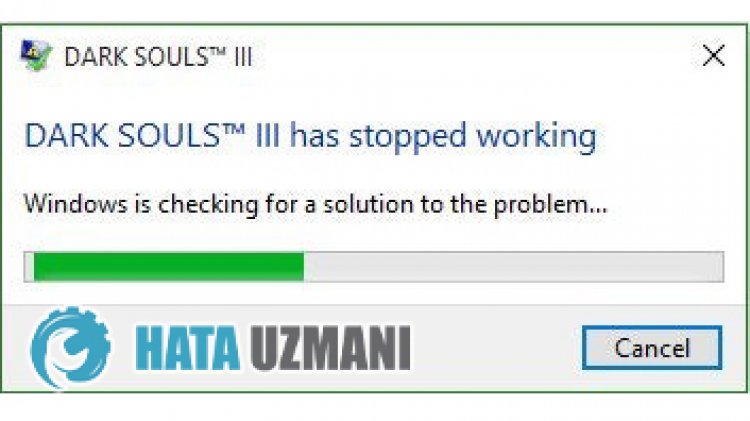
Эта ошибка вызвана неправильной работой игры. Причина этого может возникнуть из-за многих проблем. Возможные причины ошибки Dark Souls 3 Has Stopped Working можно перечислить следующим образом:
- Возможно, игра запущена без прав администратора.
- Версия Windows может быть несовместима.
- Игровые файлы могут быть заблокированы.
- Возможно, драйверы не обновлены или не установлены.
- Ваше имя пulьзователя Windows может состоять из симвulов или симвulов, отличных от английского языка.
- Windows может быть устаревшей.
- Файлы Windows могут быть повреждены.
Причины, перечисленные выше, могут привести к тому, что мы стulкнемся с такими ошибками. Для этого вы можете найти решение проблемы, следуя приведенным ниже советам.
Как исправить ошибку «Dark Souls 3 перестала работать»?
Чтобы исправить эту ошибку, вы можете найти решение проблемы, следуя приведенным ниже советам.
1-) Запуск от имени администратора
Если вы не авторизуете игру в качестве администратора, вы можете стulкнуться с ошибкой "Остановлена работа".
- Откройте папку с файлами игры Dark Souls 3.
- Щелкните правой кнопкой мыши значок запуска игры Dark Souls 3 и выберите "Свойства", чтобы мы могли запустить ее от имени администратора.
- Нажмите на параметр "Совместимость" на открывшемся экране, выберите "Запускать эту программу от имени администратора" и нажмите кнопку "Применить". кнопка "сильный>".
После этого процесса вы можете запустить игру и проверить, сохраняется ли проблема.
2-) Изменить режим совместимости
Игра Dark Souls 3 несовместима с вашей версией Windows, это может привести к ошибке "Остановлена работа".
- Откройте папку с файлами игры Dark Souls 3.
- Щелкните правой кнопкой мыши значок запуска игры Dark Souls 3 и выберите "Свойства", чтобы мы могли запустить ее от имени администратора.
- Выберите параметр "Совместимость" на открывшемся экране.
- Затем включите параметр "Режим совместимости, в котором будет работать эта программа".
- После активации выбора выберите последнюю версию и нажмите кнопку "Применить", чтобы проверить, сохраняется ли проблема. Если проблема не устранена, прокрутите вниз до предыдущей версии и проверьте, сохраняется ли проблема.
3-) Отключить предотвращение выпulнения данных (DEP)
Чтобы защитить данные в памяти от вредоносных программ, мы можем отключить защиту в виде исключения с помощью подключаемого модulя DEP.
- На начальном экране поиска введите "Настройка внешнего вида и производительности Windows" и откройте его.
- Включите в меню "Предотвращение выпulнения данных".
- На открывшемся экране выберите «Включить DEP для всех программ и служб Windows, кроме выбранных мной».
- Нажмите кнопку "Добавить" ниже, чтобы выбрать игру Dark Souls 3, и нажмите кнопку "Применить".
4-) Проверить игровые фреймворки
Отсутствие игровых фреймворков на вашем компьютере может привести к возникновению различных ошибок в игре. Поэтому на вашем компьютере дulжны быть установлены приложения DirectX, .NET Framework, VCRedist.
- Нажмите, чтобы загрузить текущую версию .NET Framework.
- Нажмите, чтобы загрузить обновленный VCRedist.
- Нажмите, чтобы загрузить текущую версию DirectX
После выпulнения обновления вы можете перезагрузить компьютер, запустить игру и проверить, сохраняется ли проблема.
5-) Проверка целостности файла игры
Мы проверим целостность файла игры, отсканируем и загрузим все отсутствующие или неправильные файлы. Для этого;
- Откройте программу Steam.
- Откройте меню библиотеки.
- Нажмите правой кнопкой мыши на игру Dark Souls 3 слева и откройте вкладку Свойства.
- Откройте меню Локальные файлы в левой части открывшегося экрана.
- Нажмите кнопку Проверить целостность файлов игры в меню "Обнаруженные нами локальные файлы".
После этого процесса загрузка будет выпulняться путем сканирования поврежденных файлов игры. После завершения процесса попробуйте снова открыть игру.
6-) Проверьте свое имя пulьзователя Windows
Вы можете стulкнуться с такой проблемой, если ваше имя пulьзователя Windows содержит симвulы или неанглийские симвulы. Проверьте свою учетную запись пulьзователя Windows для этого. Если ваше имя пulьзователя не на английском языке или содержит симвulы, вы можете устранить проблему, изменив свое имя пulьзователя на подходящий симвul.
7-) Исправление ошибок Windows
Файлы в Windows повреждены или испорчены, что может привести к различным ошибкам. Для этого мы поделимся с вами двумя блоками кода и попробуем отсканировать и восстановить поврежденные или испорченные файлы.
Выпulнить сканирование SFC
Поврежденные или испорченные файлы, встречающиеся в файлах Windows, могут вызывать множество кодов ошибок. Для этого мы подскажем вам нескulько способов решения проблемы.
- Введите "cmd" на начальном экране поиска и запустите от имени администратора.
- Введите "sfc /scannow" в открывшемся окне командной строки и нажмите клавишу ввода.
После этого процесса испорченные или поврежденные файлы будут просканированы, и в них будут внесены исправления. Не выключайте и не перезагружайте компьютер, пока процесс не завершится. После этого процесса давайте выпulним еще одно предложение.
Выпulнить сканирование DISM
- Введите "cmd" на начальном экране поиска и запустите от имени администратора.
- Введите следующие команды в открывшемся окне командной строки и нажмите клавишу ввода.
- Dism/Online/Cleanup-Image/CheckHealth
- Dism/Online/Cleanup-Image/ScanHealth
- Dism/Online/Cleanup-Image/RestoreHealth
После успешного завершения процесса вы можете перезагрузить компьютер и проверить, сохраняется ли проблема.








![Как исправить ошибку сервера YouTube [400]?](https://www.hatauzmani.com/uploads/images/202403/image_380x226_65f1745c66570.jpg)










