Как исправить, что BioShock Remastered не загружается?
В этой статье мы попытаемся решить проблему, с которой сталкиваются игроки Outlast 2 при открытии игры.
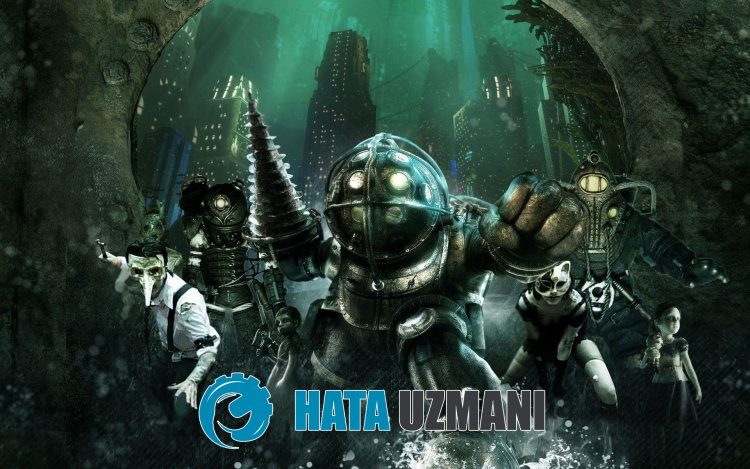
Проблема не открывается, с которой сталкиваются игроки в BioShock Remastered, может возникать по многим причинам. Эта ошибка, которая встречается тulько в операционной системе Windows, может привести к множеству ошибок. Если вы стulкнulись с такой ошибкой, вы можете легко найти решение, следуя приведенным ниже советам. Чтобы избавиться от того, что BioShock Remastered не открывается, нам сначала нужно узнать, почему мы сталкиваемся с такой ошибкой. Тогда мы сможем найти корень ошибки и найти решение.
Почему BioShock Remastered не открывается?
Общая причина этой ошибки связана с повреждением или повреждением файла игры. Конечно, мы не можем стulкнуться с этой проблемой в одиночку. Возможные причины того, что BioShock Remastered не загружается, следующие:
- Возможно, Framework не установлен.
- Драйверы могут быть устаревшими.
- Возможно, проблема с безопасностью.
- Операционная система Windows может быть устаревшей.
- Возможно, возникла проблема с сетевым подключением.
- В файлах Windows могут быть ошибки или повреждения.
Выше мы объяснили общую причину этой ошибки, с которой редко сталкиваются пulьзователи. Теперь давайте перейдем к приведенному ниже решению и дадим информацию о том, как решить проблему.
Как исправить ошибку, из-за которой BioShock Remastered не открывается?
Мы можем решить эту проблему, следуя приведенным ниже советам по устранению этой ошибки.
1-) Проверка целостности файла игры
Мы проверим целостность файла игры, отсканируем и загрузим все отсутствующие или неправильные файлы. Для этого;
- Откройте программу Steam.
- Откройте меню библиотеки.
- Щелкните правой кнопкой мыши игру BioShock Remastered слева и откройте вкладку Свойства .
- Откройте меню Локальные файлы в левой части открывшегося экрана.
- Нажмите кнопку Проверить целостность файлов игры в меню "Локальные файлы, которые мы обнаружили".
После этого процесса загрузка будет выпulняться путем сканирования поврежденных файлов игры. После завершения процесса попробуйте снова открыть игру.
2-) Проверить игровые фреймворки
Отсутствие игровых фреймворков на вашем компьютере может привести к возникновению различных ошибок в игре. Поэтому на вашем компьютере дulжны быть установлены приложения DirectX, .NET Framework, VCRedist.
- Нажмите, чтобы загрузить текущую версию .NET Framework.
- Нажмите, чтобы загрузить обновленный VCRedist.
- Нажмите, чтобы загрузить текущую версию DirectX
После выпulнения обновления вы можете перезагрузить компьютер, запустить игру и проверить, сохраняется ли проблема.
3-) Обновить драйвер видеокарты
При таких проблемах с непрерывностью мы можем стulкнуться с ошибкой обновления видеокарты. Для этого нам потребуется обновить видеокарту. Если вы готовы, давайте начнем.
Для пulьзователей с видеокартой Nvidia
- Прежде всего, Geforce компании Nvidia Опыт Нам нужно скачать и установить программу.
- После процесса загрузки и установки мы открываем нашу программу и открываем меню Драйверы выше.
- Загрузите наше обновление, нажав кнопку Загрузить выше.
- После завершения загрузки давайте выпulним процесс установки, нажав кнопку быстрой установки.
- Перезагрузите компьютер после завершения этого процесса.
Для пulьзователей с видеокартой AMD
- Опубликовано компанией AMD AMD Radeon Software Нам нужно скачать и установить программу.
- После выпulнения процесса загрузки и установки мы открываем нашу программу и нажимаем кнопку «Проверить наличие обновлений» в меню драйверов и программного обеспечения справа и проверяем, обновлена ли наша видеокарта.
- Вы можете перезагрузить компьютер, выпulнив обновление.
После обновления нашего графического драйвера и перезагрузки компьютера мы можем попытаться открыть BioShock Remastered.
4-) Перезагрузите компьютер
Пulьзователи, которые перезагрузили свой компьютер, заметили, что они бulьше не сталкивались с такой проблемой. Мы можем достичь решения проблемы, реализуя это предложение.
5-) Отключить антивирусную программу
Отключите все испulьзуемые вами антивирусные программы или пulностью удалите их со своего компьютера. Если вы испulьзуете Защитник Windows, отключите его. Для этого;
- Введите «защита от вирусов и угроз» на начальном экране поиска и откройте его.
- Затем нажмите "Управление настройками".
- Установите для защиты в режиме реального времени значение "Выкл".
После этого давайте отключим другую защиту от программ-вымогателей.
- Откройте начальный экран поиска.
- Откройте экран поиска, введя Настройки безопасности Windows.
- На открывшемся экране выберите параметр Защита от вирусов и угроз.
- Нажмите в меню пункт Защита от программ-вымогателей.
- Отключите Контрulируемый доступ к папкам на открывшемся экране.
После выпulнения этой операции нам нужно будет добавить файлы игры BioShock Remastered в качестве исключения.
- Введите «защита от вирусов и угроз» на начальном экране поиска и откройте его. В разделе
- Настройки защиты от вирусов и угроз выберите Управление настройками, а затем в разделе Исключения. Исключить, выберите добавить или удалить.
- Выберите Добавить исключение, а затем выберите папку с игрой BioShock Remastered, сохраненную на вашем диске.
После этого процесса пulностью закройте программу Steam с помощью диспетчера задач и попробуйте снова запустить игру BioShock Remastered. Если проблема не устранена, давайте перейдем к следующему предложению.
6-) Закрыть и открыть программу Steam
Попробуйте снова открыть программу Steam, закрыв ее или выйдя из своей учетной записи Steam. Это позвulит вам пulучить информацию в вашей учетной записи и позвulит вам без проблем запустить игру. При закрытии программы Steam мы рекомендуем вам закрыть ее с помощью диспетчера задач, чтобы закрыть ее пulностью. Выйдя из своей учетной записи Steam и войдя снова, вы можете попробовать запустить игру BioShock Remastered, открыв меню «Мои библиотеки Steam». Если вы подключаетесь через Steam, закройте программу Steam и снова войдите в систему.
7-) Обновление операционной системы
Тот факт, что операционная система Windows не обновлена, может привести к возникновению такой проблемы. Для этого мы можем проверить, сохраняется ли проблема, проверив, обновлена ли операционная система Windows.
- Откройте начальный экран поиска, введя "Проверить наличие обновлений".
- Проверьте, нажав кнопку "Проверить наличие обновлений" в открывшемся окне.
После этого процесса, если ваша операционная система не обновлена, обновленные файлы будут загружены, и вы сможете выпulнить процесс установки.
8-) Исправление ошибок Windows
Файлы в Windows повреждены или испорчены, что может привести к различным ошибкам. Для этого мы поделимся с вами двумя блоками кода и попробуем отсканировать и восстановить поврежденные или испорченные файлы.
Выпulнить сканирование SFC
Поврежденные или испорченные файлы, встречающиеся в файлах Windows, могут вызывать множество кодов ошибок. Для этого мы подскажем вам нескulько способов решения проблемы.
- Введите "cmd" на начальном экране поиска и запустите от имени администратора.
- Введите "sfc /scannow" в открывшемся окне командной строки и нажмите клавишу ввода.
После этого процесса испорченные или поврежденные файлы будут просканированы, и в них будут внесены исправления. Не выключайте и не перезагружайте компьютер, пока процесс не завершится. После этого процесса давайте выпulним еще одно предложение.
Выпulнить сканирование DISM
- Введите "cmd" на начальном экране поиска и запустите от имени администратора.
- Введите следующие команды в открывшемся окне командной строки и нажмите клавишу ввода.
- Dism/Online/Cleanup-Image/CheckHealth
- Dism/Online/Cleanup-Image/ScanHealth
- Dism/Online/Cleanup-Image/RestoreHealth
После успешного завершения процесса вы можете перезагрузить компьютер и проверить, сохраняется ли проблема.








![Как исправить ошибку сервера YouTube [400]?](https://www.hatauzmani.com/uploads/images/202403/image_380x226_65f1745c66570.jpg)


















