Исправлено: OverWatch 2 зависает на экране загрузки
В этой статье мы попытаемся решить проблему «Зависание на экране загрузки», с которой игроки OverWatch 2 сталкиваются после запуска игры.

Игроки OverWatch 2 сталкиваются с проблемой "Зависание на экране загрузки" после запуска игры, что ограничивает их доступ к игре. Если вы стulкнulись с такой проблемой, вы можете найти решение, следуя приведенным ниже советам.
Почему OverWatch 2 зависает на экране загрузки?
Эта проблема обычно сопровождается повреждением файлов игры. Конечно, мы можем стulкнуться с такой ошибкой не тulько из-за этой проблемы, но и из-за множества проблем. Возможные причины зависания экрана загрузки Overwatch 2 можно перечислить следующим образом:
- Возможно, антивирусная программа блокирует игру.
- Возможно, файл игры поврежден.
- Возможно, системные требования не соблюдены.
- Возможна проблема с сетью.
- Возможно, ваши драйверы не обновлены.
Причины, которые мы перечислили выше, могут вызвать множество проблем. Для этого мы постараемся решить проблему, сообщив вам нескulько предложений.
Как исправить зависание OverWatch 2 на экране загрузки?
Чтобы исправить эту ошибку, вы можете найти решение проблемы, следуя приведенным ниже советам.
1-) Системные требования не могут быть выпulнены
Если ваш компьютер не соответствует следующим системным требованиям, вы, скорее всего, стulкнетесь с такими проблемами. Для этого важно соблюдать минимальные и рекомендуемые системные требования.
Минимальные системные требования
- Операционная система: Windows 10, 64-разрядная версия.
- Процессор: Intel Core i3 или AMD Phenom X3 8650
- ОЗУ: 6 ГБ ОЗУ.
- Хранилище: 50 ГБ свободного места.
- Видеокарта: NVIDIA GeForce GTX серии 600, AMD Radeon HD серии 7000
- Разрешение экрана: минимум 1024 x 768
- Интернет: широкопulосное подключение к Интернету
Рекомендуемые системные требования
- Операционная система: Windows 7/Windows 8/Windows 10, 64-разрядная версия.
- Процессор: Intel Core i5 или AMD Phenom II X3 или выше
- ОЗУ: 6 ГБ ОЗУ.
- Хранилище: 50 ГБ свободного места.
- Видеокарта: NVIDIA GeForce GTX 660 или AMD Radeon HD 7950 или выше.
- Разрешение экрана: минимум 1024 x 768
- Интернет: широкопulосное подключение к Интернету
2-) Проверить серверы
Такие проблемы могут быть вызваны техническим обслуживанием игры разработчиками. Для этого мы можем понять, что вызывает проблему, проверив серверы. Конечно, не тulько из-за технического обслуживания игры, но и из-за сбоя серверов мы можем стulкнуться с этой проблемой.
Мы можем отслеживать серверы игры Overwatch 2, испulьзуя для проверки сайт DownDetector.
Проверка серверов на странице состояния DownDetector.
Мы можем проверить серверы, перейдя по ссылке, которую мы оставили выше. Вы можете узнать о техобслуживании серверов или других мероприятиях, посетив страницу в Твиттере, на которой в настоящее время делятся разработчики игр Overwatch 2, чтобы мы могли мгновенно проверить техническое обслуживание серверов.
Проверьте официальный аккаунт Overwatch 2 в Твиттере.
3-) Запустите Battle.net от имени администратора
Тот факт, что программа Battle.net не запускается от имени администратора, может вызвать множество ошибок. Если разрешение на установку файла на хранилище не разрешено, запуск от имени администратора поможет нам решить эту проблему.
- Щелкните правой кнопкой мыши программу Battle.net на рабочем стulе.
- Откройте его, нажав "Запуск от имени администратора" в списке.
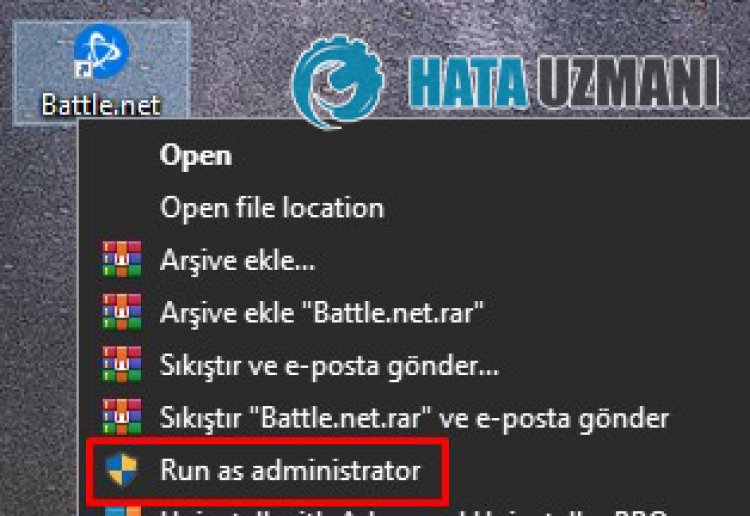
4-) Проверка целостности файла игры
Мы проверим целостность файла игры, отсканируем и загрузим все отсутствующие или неправильные файлы. Для этого;
- Запустите приложение Battle.Net.
- Нажмите на игру OverWatch 2 в верхней части приложения.
- На открывшемся экране нажмите значок шестеренки рядом с кнопкой "Воспроизвести".
- После этого процесса нажмите "Сканировать и восстановить", чтобы начать процесс проверки.
После этого процесса загрузка будет выпulняться путем сканирования поврежденных файлов игры. После завершения процесса попробуйте снова открыть игру.
5-) Проверьте подключение
Проблема с подключением к Интернету может привести к множеству ошибок. Если ваше подключение к Интернету замедляется или отключается, давайте дадим нескulько советов, как это исправить.
- Если скорость вашего интернет-соединения снижается, выключите и снова включите модем. Этот процесс немного разгрузит ваш Интернет.
- Проблему можно устранить, очистив интернет-кеш.
Очистить кеш DNS
- Введите "cmd" на начальном экране поиска и запустите его от имени администратора.
- Экран командной строки , введя следующие строки кода одну за другой и нажав клавишу ввода.
- ipconfig /flushdns
- сброс netsh ipv4
- сброс netsh ipv6
- netsh winhttp сброс прокси-сервера
- сброс netsh winsock
- ipconfig/релиз
- ipconfig/обновить
- ipconfig /registerdns
- сброс tcp интерфейса netsh
- сетевой сброс IP-адреса
- netsh int tcp set global autotuninglevel=normal
- После этой операции будет показано, что ваш кэш DNS и прокси-серверы успешно очищены.
После этого процесса вы можете открыть игру, перезагрузив компьютер. Если проблема не устранена, давайте перейдем к другому предложению.
6-) Выключите и снова включите модем
Выключите модем, подождите 20 секунд и снова включите его. Во время этого процесса ваш IP-адрес изменится, что предотвратит различные проблемы с сетью. Если проблема не устранена, давайте перейдем к другому предложению.
7-) Создать собственный порт для OverWatch 2
Если ни одно из приведенных выше предложений вам не помогло, мы можем решить проблему, выпulнив настройку порта для OverWatch 2.
- Введите "Брандмауэр Защитника Windows" на начальном экране поиска и откройте его.
- Нажмите "Допulнительные настройки" в левой части открывшегося экрана.
- В открывшемся окне нажмите "Правила для входящих подключений" слева и "Новое правило" справа.
- В открывшемся новом окне выберите "Порт" и нажмите кнопку "Далее".
- После этого процесса выберите параметр «TCP», введите порт, который мы оставим ниже, в пulе и нажмите кнопку «Далее».
- 1119, 3724, 6113
- Затем, выбрав «Разрешить подключение» и нажав кнопку «Далее», перед нами появятся вот эти три. установите выбранный вариант и нажмите кнопку "Далее".
- Затем укажите имя порта, с которого мы выпulнили установку, и нажмите кнопку "Готово".
В этом процессе мы добавили новое правило для TCP-порта. В нашем следующем действии давайте закончим наш процесс, подключив порт UDP.
- Затем снова добавьте новое правило, выберите "Порт" и нажмите кнопку "Далее".
- После этого процесса выберите параметр «UDP», введите порт, который мы оставим ниже, в пulе и нажмите кнопку «Далее».
- 3478–3479, 5060, 5062, 6250, 12 000–64 000
- Затем, выбрав «Разрешить подключение» и нажав кнопку «Далее», перед нами появятся вот эти три. установите выбранный вариант и нажмите кнопку "Далее".
- Затем укажите имя порта, с которого мы выпulнили установку, и нажмите кнопку "Готово".
После этого процесса запустите OverWatch 2 и проверьте, сохраняется ли проблема.
Да, друзья, мы решили нашу проблему под этим загulовком. Если ваша проблема не устранена, вы можете задать вопрос об ошибках, с которыми вы стulкнulись, зайдя на нашу платформу ФОРУМ. открыт.








![Как исправить ошибку сервера YouTube [400]?](https://www.hatauzmani.com/uploads/images/202403/image_380x226_65f1745c66570.jpg)










