Roblox Error Code 0 Nasıl Düzeltilir?
Roblox oyuncularının, oyunu çalıştırdıktan sonra karşılaştıkları "Error Code: 0" hatasını bu makalede çözüme ulaştırmaya çalıştık.

Roblox oyuncuları, oyunu çalıştırdıktan sonra "Error Code: 0" ve ardından "An error was encountered during authentication" hatasıyla karşılaşarak oyuna olan erişimi kısıtlanmakta. Eğer sizde böyle bir sorunla karşılaşıyorsanız aşağıdaki önerileri gerçekleştirerek sorunun çözümüne ulaşabilirsiniz.
Roblox Error Code 0 Nedir?
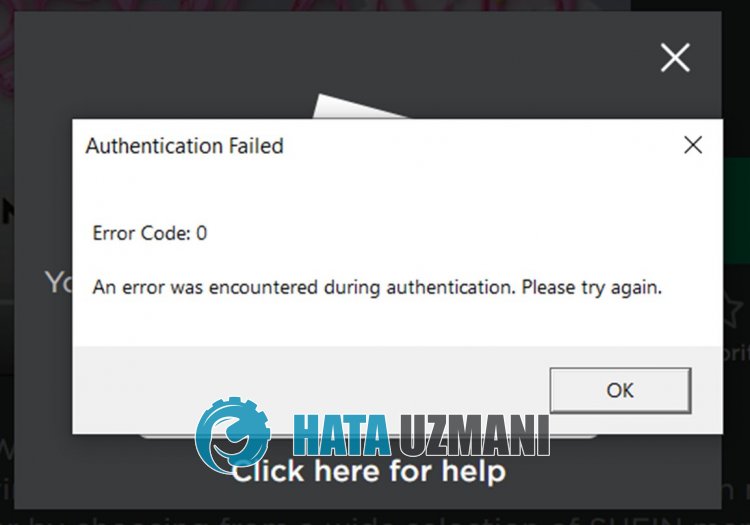
Roblox "Error Code: 0" hatası, uygulama güvenliğinde oluşan sorun olarak karşımıza çıkmaktadır.
yrıca, Roblox önbelleğinde oluşan hasar veya bozuklukta bu gibi çeşitli hatalarla karşılaşmanıza neden olacaktır.
Elbette sadece bu sorudan dolayı değil, birçok sorundan dolayı da böyle bir hatayla karşılaşabilirsiniz.
Bunun için sizlere birkaç öneriden bahsederek Roblox "Error Code: 0" hatasını nasıl düzelteceğimize dair bilgiler vereceğiz.
Roblox Error Code 0 Nasıl Düzeltilir?
Karşılaşılan bu hatayı düzeltmemiz için aşağıdaki önerileri gerçekleştirerek sorunun çözümüne ulaşabilirsiniz.
1-) Bilgisayarı Yeniden Başlatın
Bilgisayarı yeniden başlatmak olası çeşitli hataların çözümüne ulaşmanızı sağlayabilir.
Bu öneri her ne kadar basit gözükse de bilgisayarı ilk olarak yeniden başlatın ve Roblox oyununu çalıştırarak sorunun devam edip etmediğini kontrol edin.
2-) Tarayıcı Güvenlik Ayarını Devre Dışı Bırakın
Tarayıcı güvenliğinin etkin olması, birçok bağlantıların erişimine izin vermenize neden olur.
Bu nedenle tarayıcı herhangi bir siteye güvenlik nedeniyle arka planda engelleyebilir.
Bu hatayı düzeltmemiz için tarayıcı güvenliğini kapatarak sorunun devam edip etmediğini kontrol edebiliriz.
- Tarayıcı açın ve ayarlar menüsüne ulaşın.
- Menü içerisinde bulunan "Gizlilik ve güvenlik" menüsünü açalım.
- Menü içerisinde bulunan "Güvenlik" menüsüne ulaşalım ve "Koruma yok" seçeneğini işaretleyin.
Bu işlemden sonra sorunun devam edip etmediğini kontrol edebilirsiniz.
3-) Roblox Geçici Önbellek Dosyasını Temizleyin
Roblox geçici önbellek dosyasında hata veya bozukluk olması bu gibi çeşitli sorunlarla karşılaşmamıza neden olabilir.
Bunun için geçici önbellek dosyalarını temizleyerek sorunu ortadan kaldırabiliriz.
- Başlat arama ekranına "Çalıştır" yazıp açın.
- Açılan yeni pencereye "%localappdata%" yazıp çalıştırın.
- Bu işlemden sonra "Temp" klasörünü açın ve "Roblox" klasörünü silin.
Klasörü sildikten sonra Roblox oyununu çalıştırın ve sorunun devam edip etmediğini kontrol edin.
4-) Tarayıcı İçin Roblox Önbelleğini Temizleyin
Tarayıcı içerisinde Roblox için geçici önbelleğinde bulunan dosyalar sorunlu veya hatalı yüklenmiş olabilir.
Bizlerde bu sorunu çözmek için tarayıcı önbelleğini temizleyerek sorunu ortadan kaldırabiliriz.
- Öncelikle Roblox sayfasına ulaşın.
- Ulaştığımız sayfaya sağ tıklayarak "İncele" seçeneğine dokunun.
- Açılan panelde bulunan "Uygulama" seçeneğine tıklayın.
- Ardından sol tarafta bulunan "Depolama" seçeneğine tıklayın.
- Bu işlemden sonra sağ tarafta bulunan paneli aşağı kaydırarak "Site Verilerini Temizle" butonuna tıklayın.
Bu işlemi gerçekleştirdikten sonra sorunun devam edip etmediğini kontrol edebilirsiniz.
5-) Dns Sunucusunu Değiştirin
Dns sunucusunda oluşan problem, bu gibi çeşitli bağlantı sorunlarıyla karşılaşmanıza neden olabilir.
Bu nedenle dns sunucusunu değiştirerek, varsayılan Google dns sunucusunu kaydedip sorunu ortadan kaldırabilirsiniz.
- Başlat arama ekranına "Denetim Masası" yazıp açın.
- Açılan ekranda bulunan "Ağ ve İnternet" seçeneğine tıklayın.
- Ardından "Ağ ve Paylaşım Merkezi" seçeneğine tıklayın.
- Açılan yeni ekranda "Bağlantılar" yanında bulunan seçeneğe tıklayın.
- Ardından "Özellikler" seçeneğine tıklayın ve "İnternet Protokolü Sürüm 4 (TCP\IPv4)" seçeneğine çift tıklayın.
- Aşağıda bıraktığımız Google dns sunucusunu kaydedin.
- Tercih edilen DNS sunucusu: 8.8.8.8
- Diğer DNS sunucusu: 8.8.4.4
Bu işlemi gerçekleştirdikten sonra "Tamam" butonun tıklayın ve diğer öneriye geçin.
6-) Roblox'u Yeniden Yükleyin
Bu işlemlerden hiçbiri sizin için çözüm değilse Roblox'u yeniden yükleyerek sorunu ortadan kaldırabilirsiniz.
- Öncelikle başlat arama ekranına "Çalıştır" yazıp açın.
- Ardından "%localappdata%" yazıp enter tuşuna basın ve açın.
- Açılan ekranda "Roblox" klasörünü silin.
Silme işlemini gerçekleştirdikten sonra Roblox.com sitesine ulaşın ve oynamak istediğiniz oyunu seçip oyna butonuna tıklayın.
Açılan ekranda ki mesaja "İptal" seçeneğine tıklayın.
Ardından "Download and Install Roblox" butonuna tıklayın.

İndirilen dosyayı çalıştırın ve Roblox'un yüklenmesini bekleyin.
Roblox yüklendikten sonra sorunun devam edip etmediğini kontrol edebilirsiniz.
7-) Roblox'u Microsoft Mağaza'dan Edinin
Roblox oyununu Microsoft Mağaza üzerinden indirme işlemini gerçekleştirmediyseniz, Microsoft Mağaza üzerinden Roblox oyununu indirerek sorunu ortadan kaldırabilirsiniz.
Microsoft Mağaza üzerinden Roblox oyununu indirmek istiyorsanız aşağıdaki adımı takip edebilirsiniz.
- Başlat arama ekranına "Microsoft Mağaza" yazıp açın.
- Microsoft Mağaza programında bulunan arama ekranına "Roblox" yazıp aratın.
- Bu işlemden sonra Roblox oyununun yanında bulunan "Al" butonuna tıklayın ve indirme işlemini gerçekleştirin.
İndirme işlemi tamamlandıktan sonra Roblox oyununu çalıştırarak sorunun devam edip etmediğini kontrol edebilirsiniz.
![YouTube Sunucuda Bir Sorun Oluştu [400] Hatası Nasıl Düzeltilir?](https://www.hatauzmani.com/uploads/images/202403/image_380x226_65f1745c66570.jpg)


















