Solução de erro de dispositivo USB não reconhecido
Como resultado de nossas observações, o dispositivo USB não reconhecido erro, que é frequentemente visto em laptops, pode-se observar que as pessoas não conseguem acessar vários arquivos.

Como resolver o erro de dispositivo USB não reconhecido?
PASSO 1:
- Em primeiro lugar, abrimos as "opções de energia" clicando com o botão direito no ícone da bateria no canto inferior direito do computador.
- Para computadores desktop ou notebooks, você pode acessá-lo usando um método diferente em "Iniciar> Painel de controle> Sistema e segurança> Opções de energia".
- Na tela que aparece, clique na opção "Alterar configurações do plano" à direita da opção selecionada no plano preferido.
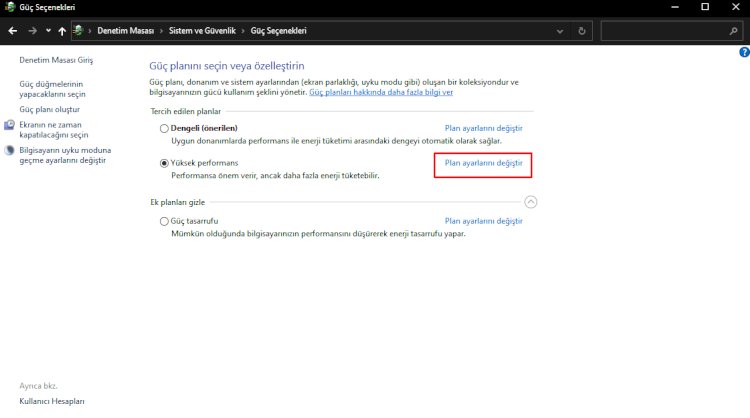
- Clique na opção "Alterar configurações avançadas de energia" na parte inferior da tela que se abre
- Na tela que aparece, desabilitamos e salvamos a guia de configurações de USB e a configuração de suspensão seletiva de USB como mostro abaixo.
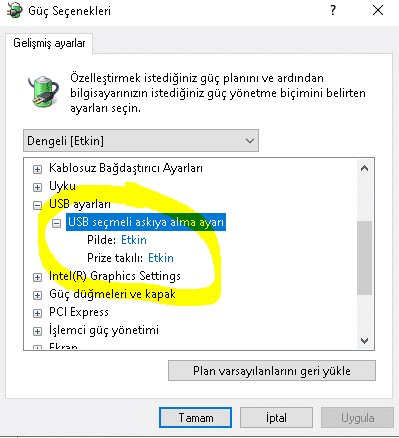
Passo 2:
Você tem problemas com sua unidade USB nesta etapa? Se houver, vamos mostrar a ele como podemos chegar a uma solução.
- Em primeiro lugar, baixamos o programa clicando no link que deixarei abaixo.
- Após concluir o download e instalar, basta clicar no botão que diz "Scan" e realizar o processo de digitalização
- .Neste processo, o programa encontrará e atualizará a nova versão automaticamente se houver um problema em qualquer um dos seus dispositivos.
- Esperamos que o processo seja concluído pressionando a opção de atualização que surge e selecionando "Recarregar o PC automaticamente".
LINK PARA DOWNLOAD: https://driver-booster-free.en.softonic.com/windows/redirect-download?utm_medium=redirection&utm_source=iobit.com&utm_campaign=driverbooster
etapa 3
Se nada do que eu disse acima aconteceu, vamos continuar.
- Primeiro, vamos ao menu Iniciar pesquisa e execute o comando "cmd" como administrador.
- Entramos com o código que darei a seguir para o comando que abre e pressionamos a tecla enter.
CÓDIGO: msdt.exe -id DeviceDiagnostic
- Você verá uma janela que irá detectar os problemas relacionados ao hardware e dispositivos e realizar os processos de correção e atualização, e clicar em "Avançar".
- O sistema detectará problemas em dispositivos nesta tela e fará as correções.
- Então dizemos "próximo" e se encontrar um erro, dizemos "correto".
- Após a conclusão de todos os processos, reiniciamos o computador.
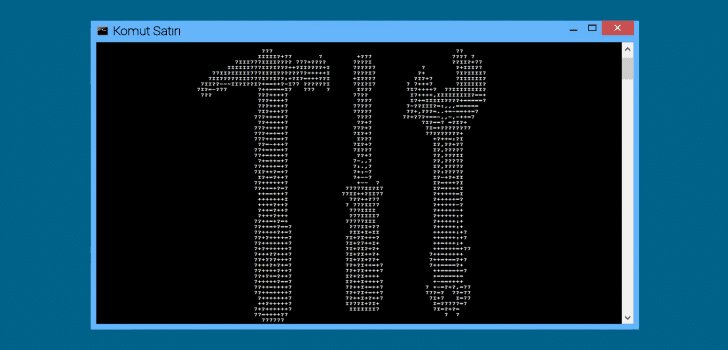
Passo 4
Se as soluções que descrevemos acima não funcionaram de alguma forma, devemos fazer o Windows Update nesta etapa. Como outras versões do Windows são sempre suscetíveis a erros, o erro que recebemos pode ser devido à versão atual do Windows que estamos usando.
- Nós o abrimos acessando Iniciar pesquisa e digitando Verificar atualizações.
- Clique no botão Verificar atualizações em Windows Update e ele o atualizará se a versão mais recente do Windows estiver disponível.
- Depois que a atualização for concluída, você pode reiniciar o computador.








![Como corrigir o erro do servidor do YouTube [400]?](https://www.hatauzmani.com/uploads/images/202403/image_380x226_65f1745c66570.jpg)










