Como corrigir o erro Xbox 0x87DD0003 no PC?
Neste artigo, tentaremos resolver o erro “0x87DD0003” que os usuários de PC encontram quando tentam fazer login em suas contas por meio do aplicativo Xbox.

Quando usuários de PC tentam fazer login em suas contas por meio do aplicativo Xbox, eles encontram o erro "Não foi possível fazer login no Xbox Live" seguido do erro "0x87DD0003" e seu acesso ao jogo é restrito. Se você encontrar esse tipo de problema, poderá resolvê-lo seguindo as sugestões abaixo.
O que é o erro Xbox 0x87DD0003 no PC?
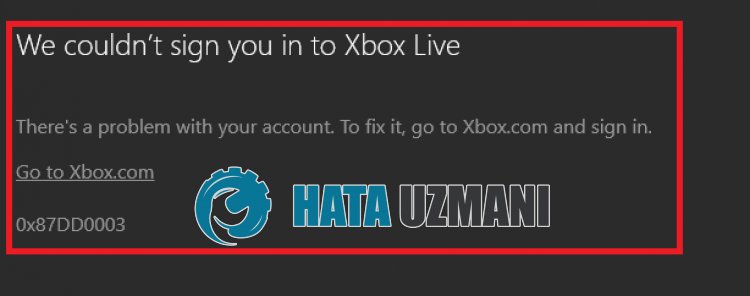 /p>
/p>
Esse erro geralmente restringe nosso acesso ao jogo devidoaum problema de cache que ocorre na Microsoft Store ou no Xbox. Claro, podemos encontrar tal erro não apenas por causa deste problema, mas também por causa de muitos outros problemas. Para isso, você pode chegar à solução do problema citando algumas sugestões.
Como corrigir o erro Xbox 0x87DD0003 no PC
Para corrigir esse erro, você pode resolver o problema seguindo as sugestões abaixo.
1-) Verifique os servidores Xbox
O trabalho de manutenção nos servidores Xbox pode fazer com que você encontre vários problemas como este. Para isso, podemos entender o que está causando o problema verificando os servidores Xbox. Você pode verificar os servidores Xbox clicando nolink que deixamos abaixo.
2-) Reconecte-se à sua conta da Microsoft
Tente fazer login novamente fechando sua conta da Microsoft no programa Microsoft Store. A realização desta operação pode nos ajudararesolver possíveis erros.
- Abra o programa Microsoft Store.
- Clique no ícone "Perfil" no canto superior direito e clique em "Sair".
Após esse processo, faça login novamente na sua conta da Microsoft e verifique se o problema persiste.
3-) Verifique os serviços XBOX
Desativar os serviços do Xbox pode fazer com que enfrentemos esses problemas.
- Na tela Iniciar pesquisa, digite "Serviços" e abra-o.
- Na tela que se abre, abra os serviços quelistaremos abaixo em ordem, defina o tipo de inicialização como "Automático" e inicie o status do serviço.
- Serviço de gerenciamento de acessórios do Xbox
- Gerenciador de autenticação do Xbox Live
- Salvar jogo Xbox Live
- Serviço de rede Xbox Live

Após esse processo, você pode abrir o jogo Minecraft e verificar se o problema persiste.
4-) RedefiniraMicrosoft Store
Vários problemas naMicrosoft Store podem causar esse problema. Para isso, podemos resolver tais problemas reiniciando aMicrosoft Store
- Digite "Microsoft Store" na tela Iniciar pesquisa, clique com o botão direito e clique em "Configurações do aplicativo".

- Inicie o processo de redefinição pressionando o botão "Redefinir" na tela exibida.

Após esse processo, faça login no aplicativo e verifique se o problema persiste.
5-) Reparar aplicativo XBOX
Vários problemas noJoystick Xbox podem causar esse problema. Para isso, podemos resolver tais problemas reparando aXbox Game Bar.
- Digite "Xbox Game Bar" na tela Iniciar pesquisa, clique com o botão direito nela e clique em "Configurações do aplicativo".

- Inicie o processo de redefinição pressionando o botão "Reparar" na tela exibida.

Se esse processo não resolver o problema para você, repita o processo acima e pressione o botão "Redefinir" para reiniciar o processo. Após esse processo, execute novamente o aplicativo e verifique se o problema persiste.
6-) Corrigir erros do Windows
Arquivos danificados ou corrompidos no Windows podem causar vários erros. Para isso, compartilharemos com você dois blocos de código para verificar e reparar arquivos danificados ou corrompidos.
Execute uma verificação SFC
Arquivos danificados ou corrompidos em arquivos do Windows podem causar muitos códigos de erro. Para fazer isso, apresentaremos algumas maneiras de resolver o problema.
- Digite "cmd" na tela Iniciar pesquisa e execute como administrador
- Na tela do prompt de comando que é aberta, digite "sfc /scannow" e pressione Enter.
Após esse processo, os arquivos corrompidos ou danificados serão verificados e as correções serão feitas. Não desligue ou reinicie o computadoramenos que o processo seja concluído. Após esse processo, vamos implementar outra sugestão.
Executar verificação DISM
- Digite "cmd" na tela Iniciar pesquisa e execute como administrador
- Na tela do prompt de comando que é aberta, digite os seguintes comandos um por um e pressione Enter.
- Dism /Online /Cleanup-Image /CheckHealth
- Dism /Online /Cleanup-Image /ScanHealth
- Dism /Online /Cleanup-Image /RestoreHealth
Depois que o processo for concluído com êxito, você poderá verificar se o problema persiste reiniciando o computador.








![Como corrigir o erro do servidor do YouTube [400]?](https://www.hatauzmani.com/uploads/images/202403/image_380x226_65f1745c66570.jpg)




















