Correção: os arquivos do Call of Duty Modern Warfare II 33 falharam ao validar o erro
Neste artigo, tentaremos resolver o erro "33 arquivos falharam ao validar e serão readquiridos" que os jogadores de Call of Duty Modern Warfare II encontram quando desejam verificar seus arquivos de jogo no Steam.

Jogadores de Call of Duty Modern Warfare II encontram o erro "33 arquivos falharam ao validar e serão readquiridos" quando desejam verificar seus arquivos de jogo via Steam e não podem executar o processo de verificação completamente. Se você estiver enfrentando esse problema, poderá encontrar uma solução seguindo as sugestões abaixo.
O que são 33 arquivos do Call of Duty Modern Warfare II que falharam ao validar o erro?
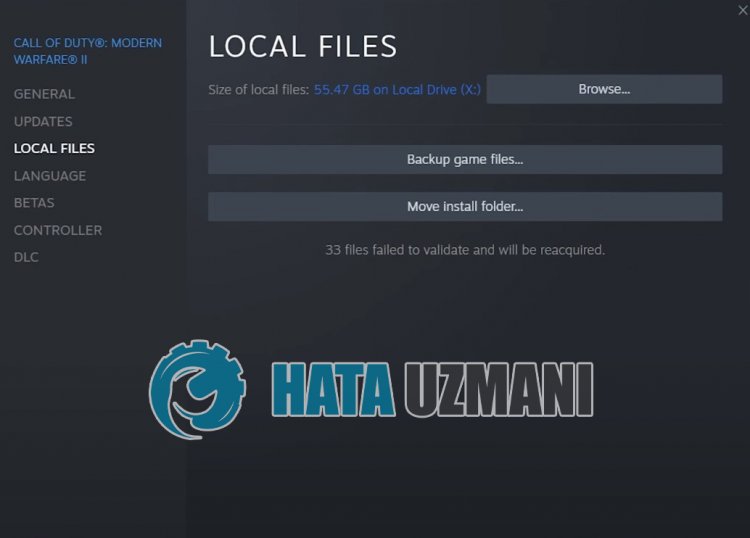
Esse erro geralmente é causado pelo aplicativo Steam não ser executado com privilégios administrativos. É claro que podemos encontrar esses erros não apenas por causa desse problema, mas também porque o sistema antivírus bloqueia alguns eventos que o aplicativo Steam executará.
Por isso, daremos algumas sugestões e informações sobre como corrigir o problema de verificação e tentar resolver o problema.
Como corrigir o erro de 33 arquivos do Call of Duty Modern Warfare II com falha na validação
Para corrigir esse erro, você pode encontrarasolução para o problema seguindo as sugestões abaixo.
1-) Feche o aplicativo Steam completamente
Reinicie o aplicativo Steam fechando-o completamente comaajuda de um gerenciador de tarefas e tente verificar novamenteaintegridade do arquivo do jogo para ver se o problema persiste. Isso pode evitar possíveis erros do Steam.
2-) Execute o Programa como Administrador
O fato de o programa Steam não rodar como administrador pode causar muitos erros. Seapermissão para instalar o arquivo no armazenamento não for permitida, executá-lo como administrador nos ajudaráaresolver esse problema.
- Clique com o botão direito do mouse no programa Steam na área de trabalho.
- Abra-o clicando em "Executar como administrador" nalistalistada.

3-) RepararaBiblioteca Steam
A biblioteca Steam corrompida ou danificada pode fazer com que encontremos esse problema.
- Execute o programa Steam.
- Clique em "Steam" no canto superior esquerdo.
- Clique em "Configurações" na tela que se abre.
- Clique em "Downloads" à esquerda no menu que se abre.
- Clique no botão "Pastas da Biblioteca Steam" na tela do menu pop-up
- Selecione o armazenamento salvo do jogo e clique em "Reparar pasta" clicando nos três pontos à direita.

4-) Excluir arquivos de cache e registro
Podemos eliminar o problema excluindo o cache e os arquivos de registro do Steam e Call of Duty. Antes de realizar esta operação, primeiro vamos fechar o aplicativo Steam completamente comaajuda de um gerenciador de tarefas.
- Digite "Executar" na tela de pesquisa inicial e abra-a.
- Digite "%UserProfile%\Documents\" na janela de pesquisa que é aberta e pressione Enter.
- Exclua o arquivo "Call of Duty" na nova janela que se abre.
Este arquivo éapasta de salvamento do Call of Duty. Se houver algum dano nos arquivos de registro, podemos encontrar vários erros como este. Agora vamos excluirapasta de cache do Steam e Call of Duty.
- Digite "Executar" na tela de pesquisa inicial e abra-a.
- Digite "%localappdata%" na janela de pesquisa que se abre e pressione Enter.
- Exclua as pastas "Steam" e "Activision" na nova janela que se abre.
Depois de realizar essas operações, você pode executar o aplicativo Steam e verificar se o problema persiste.
5-) Limpar dados do navegador Steam
Podemos evitar esse erro com o software delimpeza de cache do navegador desenvolvido pelo Steam.
- Execute o programa Steam.
- Clique em "Steam" no canto superior esquerdo.
- Clique em "Configurações" na tela que se abre.
- Clique em "Navegador de Internet" à esquerda no menu que se abre.
- Clique no botão "Excluir cache do navegador da Internet" e "Excluir todos os cookies do navegador" na tela do menu pop-up.
Após esse processo, abra o jogo e verifique se o problema persiste.
6-) Limpar o cache de download do Steam
Podemos eliminar esse problema usandoaferramenta delimpeza de cache de download que o Steam cria.
- Execute o programa Steam.
- Clique em "Steam" no canto superior esquerdo.
- Clique em "Configurações" na tela que se abre.
- Clique em "Downloads" à esquerda no menu que se abre.
- Clique no botão "Limpar cache de download" na tela do menu pop-up
7-) Atualizar o aplicativo Steam
O fato de o aplicativo Steam não estar atualizado pode fazer com que encontremos muitos problemas de conexão. Para isso, você precisa verificar se o aplicativo está atualizado em qual aplicativo o jogo está instalado. Para isso, você pode aguardarasolicitação de atualização fechando o aplicativo completamente e reiniciando-o, ou pode solicitar uma atualização de dentro do aplicativo.
- Abra o aplicativo Steam.
- Verifique se o aplicativo está atualizado clicando na opção "Steam" no canto superior esquerdo e clicando no botão verificar atualização na opção suspensa.
Se o aplicativo estiver desatualizado, ele será atualizado e reiniciado. Após esse processo, você pode verificar se o problema persiste.
8-) Desative o programa antivírus
Desative qualquer programa antivírus que você use ou exclua-o completamente do seu computador. Se você estiver usando o Windows Defender, desative-o. Para isso;
- Abraatela de pesquisa inicial.
- Abraatela de pesquisa digitando "Configurações de segurança do Windows".
- Clique em "Proteção contra vírus e ameaças" na tela que se abre.
- Clique em "Proteção contra ransomware" no menu.
- Desativeaopção "Acesso controlado à pasta" na tela que é aberta.
Depois disso, vamos desativaraproteção em tempo real.
- Digite "proteção contra vírus e ameaças" na tela de pesquisa inicial e abra-a.
- Em seguida, clique em "Gerenciar configurações".
- Ativeaproteção em tempo real para "Desativada".
Depois de realizar esta operação, precisaremos adicionar arquivos Steam e Modern Warfare II como exceções.
- Digite "proteção contra vírus e ameaças" na tela de pesquisa inicial e abra-a. Em
- Configurações de proteção contra vírus e ameaças "Gerenciar configurações" e em "Exclusões" selecione "Adicionar exclusão ou Desinstalar".
- Selecione Adicionar uma exclusão e selecioneapasta "Steam" e "Modern Warfare II" salva em seu disco.
Após este processo, feche completamente o aplicativo Steam comaajuda de um gerenciador de tarefas e execute o aplicativo Steam novamente e verifique se o problema persiste.
9-) Reinstale o aplicativo Steam
Vários problemas que ocorrem no aplicativo Steam podem fazer com que encontremos vários problemas. Para isso, desinstale o aplicativo Steam do seu computador comaajuda do painel de controle e executeainstalação novamente. Devidoaessa situação, todos os seus jogos baixados pelo Steam serão excluídos permanentemente do seu computador.
Sim, amigos, resolvemos nosso problema com este título. Se o problema persistir, você pode perguntar sobre os erros encontrados entrando em nossa plataforma FORUM que temos aberto.








![Como corrigir o erro do servidor do YouTube [400]?](https://www.hatauzmani.com/uploads/images/202403/image_380x226_65f1745c66570.jpg)




















