Correção: o modo de foto remasterizado do Homem-Aranha da Marvel não está funcionando
Ele observa que quando os jogadores do Marvel's Spider-Man Remastered querem tirar fotos no jogo, o jogo trava.

Os jogadores do Marvel's Spider-Man Remastered observam que o jogo trava quando querem fazer uma gravação de fotos no jogo, e seu acesso ao modo de foto é restrito. Se você estiver enfrentando esse problema, poderá encontrar uma solução seguindo as sugestões abaixo.
Por que o modo de foto remasterizado do Homem-Aranha da Marvel não funciona?
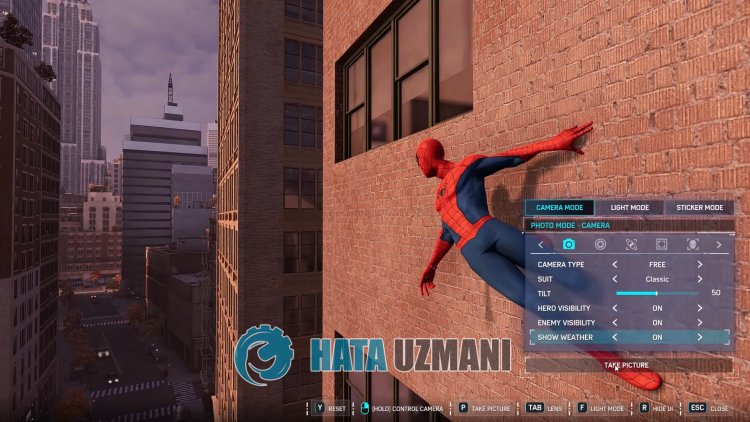
Esse problema é causado pelo recurso Steam. Para isso, falaremos sobre alguns recursos e forneceremos informações sobre como eliminar o problema.
Como corrigir o problema do modo de foto remasterizado do Homem-Aranha da Marvel não funcionar
Podemos resolver o problema seguindo as sugestões abaixo para corrigir esse erro.
1-) Ative o recurso Steam
Podemos eliminar esse problema ativando o recurso Steam no jogo. Você pode seguir as etapas abaixo para isso.
- Abra o aplicativo Steam.
- Clique na opção "Biblioteca" na janela que se abre, clique com o botão direito do mouse no jogo "Marvel's Spider-Man Remastered" e abra o " Propriedades".
- Depois disso, abra o menu "Geral" e ative "Ativar interface do Steam durante o jogo" e "Usar o Desktop Game Theater com o SteamVR ativado"..
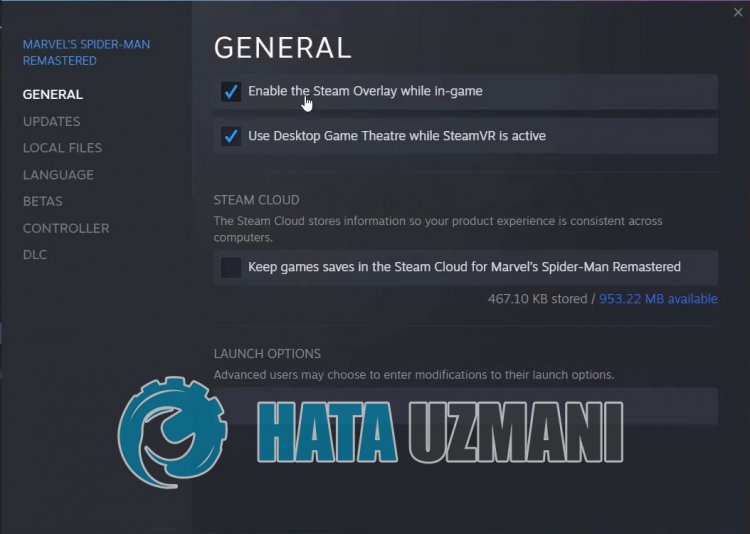
Após esse processo, você pode executar o Marvel's Spider-Man Remastered e verificar se o problema persiste.
2-) Desative o programa antivírus
Desative qualquer programa antivírus que você use ou exclua-o completamente do seu computador. Se você estiver usando o Windows Defender, desative-o. Para isso;
- Digite "proteção contra vírus e ameaças" na tela de pesquisa inicial e abra-a.
- Em seguida, clique em "Gerenciar configurações".
- Ativeaproteção em tempo real para "Desativada".
Depois disso, vamos desativar outras proteções de arquivos de resgate.
- Abraatela de pesquisa inicial.
- Abraatela de pesquisa digitando Configurações de segurança do Windows.
- Clique na opção Proteção contra vírus e ameaças na tela que é aberta.
- Clique na opção Proteção contra ransomware no menu.
- Desative o Acesso controlado à pasta na tela que é aberta.
Depois de realizar esta operação, precisaremos adicionar os arquivos do jogo Marvel's Spider-Man Remastered como uma exceção.
- Digite "proteção contra vírus e ameaças" na tela de pesquisa inicial e abra-a.
- Configurações de proteção contra vírus e ameaças, selecione Gerenciar configurações e, em seguida, em Exclusões Excluir selecionar adicionar ou remover.
- Selecione Adicionar uma exclusão e, em seguida, selecioneapasta do jogoMarvel's Spider-Man Remastered salva em seu disco.
Após esse processo, feche o Marvel's Spider-Man Remastered completamente comaajuda de um gerenciador de tarefas e tente executar o Marvel's Spider-Man Remastered novamente. Se o problema persistir, vamos para nossa próxima sugestão.
3-) Fechar o aplicativo OneDrive
O aplicativo OneDrive, que vem pré-instalado no sistema operacional Windows, tenta salvar vários arquivos que você carregou no dispositivo na unidade de nuvem comaajuda da rede. Esse processo pode fazer com que você encontre muitos problemas nos jogos ao ficar travado devidoaqualquer problema. Para isso, podemos eliminar o problema desabilitando o aplicativo OneDrive.
Primeiro, vamos desabilitar o aplicativo OneDrive das configurações iniciais antes de realizarmos nossa operação.
- Clique com o botão direito na barra de tarefas e abra o menu "Gerenciador de tarefas".
- Seajanela não for expandida, vamos clicar em "Mais detalhes" para expandir nossa área.
- Em seguida, encontre o aplicativo "OneDrive" clicando em "Inicializar" na guia superior e clique com o botão direito nele e deixe "Desativar ".li>
Depois de realizar esta operação, vamos para nossa outra sugestão.
- Clique em "Ações" na tela do gerenciador de tarefas.
- Nos aplicativoslistados, localize o aplicativo "OneDrive", clique com o botão direito nele e clique em "Finalizar tarefa". Verifique se todos os serviços do OneDrive não estão em execução.
Depois que o processo for concluído com sucesso, você poderá executar o Marvel's Spider-Man Remastered para verificar se o problema persiste.
Eu tiroafoto, onde ela está salva?
Se você quiser saber onde as fotos do Marvel's Spider-Man Remastered são salvas, acesse as fotos que tirou seguindoaetapa abaixo.
- Em primeiro lugar,afoto que você tirou pode estar em um dos dois arquivos. Para fazer isso, primeiro vá paraapasta "Meus Documentos", abraapasta "Marvel's Spider-Man Remastered" e verifique acessandoapasta "Screenshots strong>" pasta.
Se você executouaoperação acima, mas as fotos que tirou não estão disponíveis, vamos acessar outra pasta. Para isso, precisaremos acessarapasta do jogo hospedado na pasta Steam.
- Para acessarapasta
- Steam (suponho que sua pasta Steam esteja na pasta C:\.) Acesse "C:\Program Files (x86)\Steam\userdata\STEAMID\760\remote\1817070\ capturas de tela" . Como exemplo, deixo uma foto abaixo.
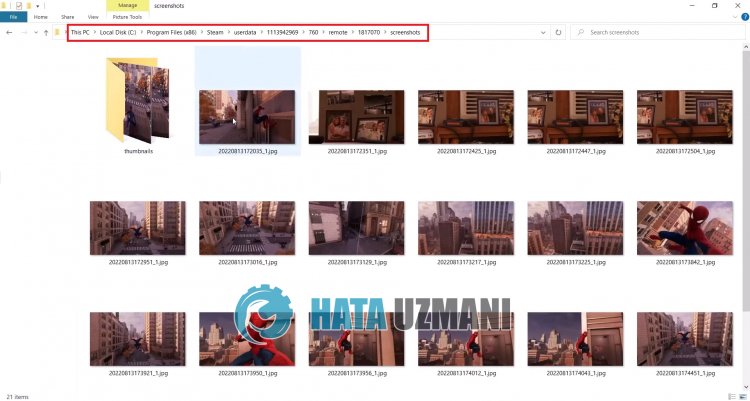
Sim, amigos, resolvemos nosso problema com este título. Se o problema persistir, você pode perguntar sobre quaisquer erros que encontrar entrando em nossa plataforma FORUM.








![Como corrigir o erro do servidor do YouTube [400]?](https://www.hatauzmani.com/uploads/images/202403/image_380x226_65f1745c66570.jpg)




















