Correção: o bate-papo por voz do Call of Duty Modern Warfare II não funciona
Neste artigo, tentaremos resolver o problema "chat de voz não funciona", "microfone não funcionando" que os jogadores de Call of Duty Modern Warfare II encontram no jogo.
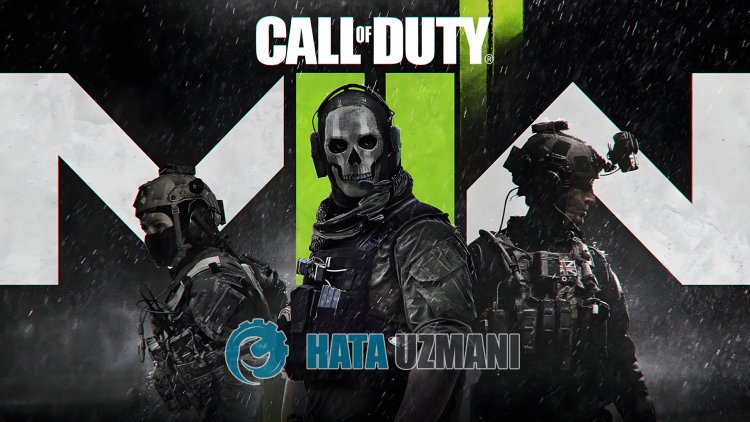
Os jogadores de Call of Duty Modern Warfare II se deparam com "chat de voz não funciona>", "microfone não funcionando" e seu acesso ao jogo é restrito. Se você estiver enfrentando esse problema, poderá encontrar uma solução seguindo as sugestões abaixo.
Por que o bate-papo/microfone do Call of Duty Modern Warfare II não funciona?
Observa-se que quando os jogadores de Call of Duty Modern Warfare II querem falar comaequipe via chat de voz durante o jogo, o microfone não funciona eavoz não é transmitida paraaoutra parte.
Esse problema geralmente é causado pela configuração do dispositivo de bate-papo por voz no jogo não estar configurada. É claro que podemos encontrar esse erro não apenas por causa desse problema, mas também por muitos outros problemas. Para isso, tentaremos resolver o problema com algumas sugestões.
Como corrigir o problema de bate-papo por voz/microfone do Call of Duty Modern Warfare II que não funciona
Para corrigir esse erro, você pode encontrarasolução para o problema seguindo as sugestões abaixo.
1-) Definir dispositivo de bate-papo por voz no jogo
A falha ao configurar o dispositivo de bate-papo por voz no jogo pode fazer com que o bate-papo por voz ou o bate-papo por voz na equipe com microfone não funcionem. Para isso, podemos corrigir o problema configurando o dispositivo de chat de inundação no jogo.
- Primeiro, vamos ao menu de configurações do jogo e clique na opção "Áudio".
- Selecioneaopção "Dispositivo de bate-papo por voz" no menu Som em vez de "Dispositivo de sistema padrão" e salve o dispositivo do microfone inserido.

Após esse processo, você pode verificar se o problema persiste.
2-) Atualize seu sistema operacional
O sistema operacional desatualizado pode fazer com que os drivers de dispositivo fiquem desatualizados e alguns drivers de dispositivo não funcionem. Para isso, você pode verificar se o problema persiste atualizando o sistema operacional Windows.
- Vamos abriratela de pesquisa inicial digitando "Verificar atualizações".
- Inicieaverificação de atualização clicando no botão "Verificar atualizações" na tela que é aberta.
Se uma nova atualização estiver disponível, você poderá verificar se o problema persiste executando o processo de atualização.
3-) Atualizar driver de áudio
O driver de som desatualizado pode fazer com que você encontre vários problemas de som como este. Para isso, podemos eliminar o problema mantendo o driver de som atualizado.
- Na tela inicial de pesquisa, digite "Gerenciador de dispositivos" e abra-o.
- Expanda "Entradas e saídas de áudio" na janela que é aberta.
- Após esse processo, clique com o botão direito do mouse no driver do microfone e clique em "Atualizar driver".
- Clique em "Pesquisar drivers automaticamente" na nova janela que se abre.
Após esse processo, o Windows procurará automaticamente os drivers e executará o processo de atualização. Se seu driver estiver atualizado, vamos para nossa outra sugestão.
4-) Definidoapartir do aplicativo Realtek Audio Console
Podemos eliminar o problema alterandoaopção analógica para microfone por meio do aplicativo Realtek Audio Console.
- Na tela de pesquisa inicial, digite "Realtek Audio Console" e abra-o.
- Clique em "Configurações avançadas do dispositivo" no canto inferior esquerdo da tela que é aberta.
- Após esse processo, selecione seu dispositivo de microfone clicando no menu suspenso abaixo do título "Analógico".
Após realizar esta operação, você pode verificar se o problema persiste.
5-) Dispositivo errado pode ser definido como padrão
A configuração do dispositivo errado como padrão pode fazer com que o microfone não funcione. Para isso, precisamos definir um dispositivo correto como padrão e verificar se o problema persiste.
- Na tela inicial de pesquisa, digite "Painel de controle" e abra-o.
- Clique na opção "Hardware e som" na tela que se abre e acesse o menu "Som".
- Depois disso, clique com o botão direito do mouse no dispositivo que deseja ativar desativando o dispositivo padrão configurado incorretamente e clique em "Definir como dispositivo padrão".
Depois de configurá-lo como padrão, você pode verificar se o problema persiste.
6-) Verifiqueaconfiguração de privacidade do microfone
Desativaraopção "Permitir que aplicativos de desktop acessem seu microfone" na configuração de privacidade do microfone pode fazer com que você encontre vários problemas de microfone como este.
- Vamos digitar "Configurações de privacidade do microfone" na tela de pesquisa inicial e abri-la.
- Ativeaopção "Permitir que aplicativos da área de trabalho acessem seu microfone" na nova janela que se abre, se estiver desativada.
Após o processo de ativação ser bem-sucedido, você pode verificar se o problema persiste.
Sim, amigos, resolvemos nosso problema com este título. Se o problema persistir, você pode perguntar sobre os erros encontrados entrando em nossa plataforma FORUM que temos aberto.








![Como corrigir o erro do servidor do YouTube [400]?](https://www.hatauzmani.com/uploads/images/202403/image_380x226_65f1745c66570.jpg)










