Correção: a atualização do Windows 11 KB5025239 não é baixada/instalada
Falaremos sobre a solução de não baixar ou instalar a atualização KB5025239 que os usuários do Windows 11 encontram.

Os usuários do Windows 11 não conseguem atualizar o sistema operacional, encontrando o problema de não instalar e baixaraatualização KB5025239. Se você estiver enfrentando esse problema, poderá encontrar uma solução seguindo as sugestões abaixo.
- Por queaatualização do Windows 11 KB5025239 não é instalada?
- Como corrigiranão instalação da atualização do Windows 11 KB5025239
Por queaatualização do Windows 11 KB5025239 não é instalada?
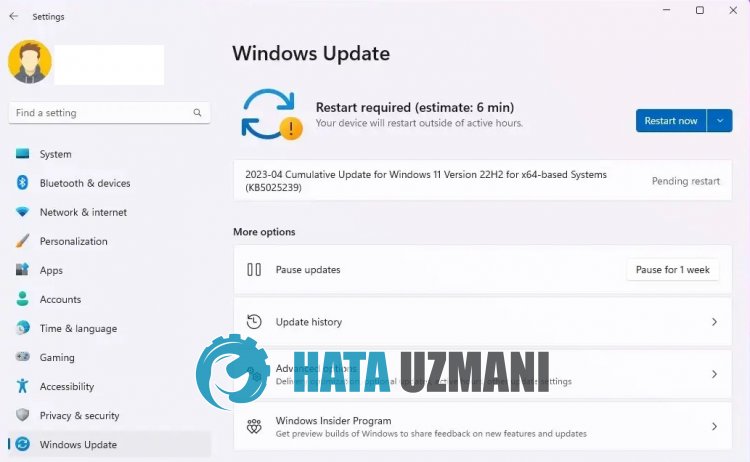
A falha na instalação ou atualização do Windows KB5025239 geralmente é causada por problemas no sistema operacional.
É claro que podemos encontrar esse erro não apenas por causa desse problema, mas também por causa de outro problema.
Para isso, tentaremos resolver o problema apresentando algumas sugestões.
Como corrigir atualização do Windows 11 KB5025239 não instalada
Tentaremos resolvê-lo fornecendo informações sobre como corrigiraatualização do Windows 11 KB5025239 não instalada ou o erro encontrado duranteaatualização.
1-) Use o aplicativo Windows Update Assistant
O programa Windows Update Assistant, desenvolvido pelo Windows, pode ajudararesolver qualquer problema que encontrarmos. Se você disser que recebeu o erro 0x80092004 ao atualizar o Windows, pode obter ajuda baixando o programa Windows Update Assistant.
Clique para baixar o Windows Update Assistant
- Após realizar o download, clique no botão "Atualizar agora" e aguarde o processo de atualização. Seu processo pode demorar muito. Para isso, não desligue ou reinicie o computador até queaatualização seja concluída.
2-) Desativar e ativar o Windows Update
Se o problema persistir, podemos corrigi-lo desativando e ativandoaatualização do Windows. Para isso, realizaremosaoperação com o auxílio de umalinha de código.
- Escrevemos "cmd" na tela inicial de pesquisa eaexecutamos como administrador.
- Escrevemos "sc delete wuauserv" no prompt de comando que se abre e pressionamos enter.
Com este processo, encerramosaatualização do Windows. Em nossa próxima ação, ativaremosaatualização do Windows novamente.
- Abra o prompt de comando novamente como administrador e exiba "sc create wuauserv DisplayName= "Windows Update" binpath= "C:\WINDOWS\system32\svchost.exe -k netsvcs -p" Iniciar= atraso automático depende= RpcSs " cole o código.
Após esse processo, reinstalamos o serviço de atualização do Windows. Em seguida, precisaremos iniciar o serviço de atualização do Windows.
- Escrevemos "Serviços" na tela inicial de pesquisa eaabrimos.
- Clique duas vezes no serviço "Windows Update" na tela que se abre.
- Defina o tipo de inicialização como "Automático" na tela que estamos enfrentando.
- Em seguida, executamos o serviço clicando no botão "Iniciar" abaixo.
3-) Excluir arquivos de atualização
Durante o processo de atualização do Windows, arquivos ausentes ou danificados na pasta armazenada como um arquivo podem causar problemas.
Para isso, podemos realizar o processo de reinstalação excluindo completamente esses arquivos salvos.
- Acesse o local do arquivo que deixarei para trás. C:\Windows\SoftwareDistribution\Download
- As pastas serãolistadas na tela que se abre. Essas pastas são os arquivos arquivados durante o processo de atualização, ao excluir esses arquivos completamente, esvaziamos alixeira.
4-) Excluir arquivos de cookies
O Windows realiza suas operações hospedando uma pasta temporária para manter os aplicativos em execução em segundo plano.
A falha de qualquer um desses arquivos temporários pode causar tais problemas.
Para isso, podemos precisar excluir arquivos temporários e esvaziá-los dalixeira.
- Escrevemos %temp% na tela inicial de pesquisa eaabrimos.
- Esvazie alixeira excluindo todos os arquivos na tela que se abre.
Após este processo, os arquivos temporários serão excluídos,acarga no computador diminuirá e vários problemas desaparecerão.
5-) Corrigir erros do Windows
Arquivos danificados ou corrompidos no Windows podem causar vários erros.
Para isso, compartilharemos dois blocos de código com você e tentaremos verificar e reparar arquivos danificados ou corrompidos.
Faça uma varredura SFC
Arquivos danificados ou corrompidos que ocorrem em arquivos do Windows podem causar muitos códigos de erro. Para isso, mostraremos algumas maneiras de resolver o problema.
- Digite "cmd" na tela inicial de pesquisa e execute como administrador.
- Digite "sfc /scannow" no prompt de comando que se abre e pressione Enter.
Após esse processo, os arquivos corrompidos ou danificados serão verificados e as correções serão realizadas.
Não desligue ou reinicie o computador até que o processo esteja concluído.
Depois desse processo, vamos fazer outra sugestão.
Faça uma varredura DISM
- Digite "cmd" na tela inicial de pesquisa e execute como administrador.
- Digite os seguintes comandos na tela do prompt de comando que se abre e pressione Enter.
- Dism /Online /Cleanup-Image /CheckHealth
- Dism /Online /Cleanup-Image /ScanHealth
- Dism /Online /Cleanup-Image /RestoreHealth
Depois que o processo for concluído com sucesso, você pode reiniciar o computador e verificar se o problema persiste.








![Como corrigir o erro do servidor do YouTube [400]?](https://www.hatauzmani.com/uploads/images/202403/image_380x226_65f1745c66570.jpg)




















