Como corrigir o erro Unturned Not Responding?
Neste artigo, tentaremos resolver o erro "Não está respondendo" que os jogadores Unturned encontram ao abrir o jogo.
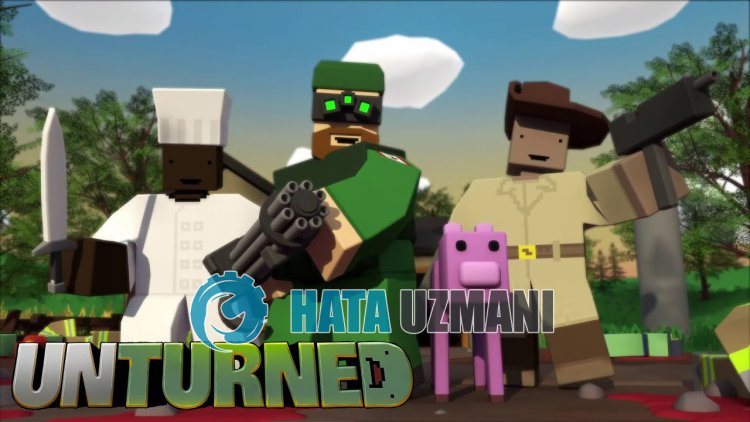
Jogadores inativos encontram o erro "Não está respondendo"aoabrir o jogo, restringindo seuacessoao jogo. Se você estiver enfrentando esseproblema,poderá encontrar uma solução seguindoas sugestõesabaixo.
O que é o erro Unturned Not Responding?
Este erro é causadoporque o jogo não está funcionando corretamente. A razãopara issopode ocorrer devidoamuitosproblemas. Aspossíveis causas do erro Unturned Not Respondingpodem serlistadas da seguinte forma:
- O jogopode não estar sendo executado comprivilégios deadministrador.
- A versão do Windowspode não ser compatível.
- Osarquivos do jogopodem estarbloqueados.
- Os driverspodem não estaratualizados ou instalados.
- Seu nome de usuário do Windowspode ser símbolos ou caracteres diferentes do inglês.
- O Windowspode não estaratualizado.
- Osarquivos do Windowspodem estar danificados.
Os motivoslistadosacimapodem fazer com que encontremos esses erros. Para isso, vocêpode chegar à solução doproblema seguindoas sugestõesabaixo.
Como corrigir o erro de não resposta do Unturned
Para corrigir esse erro, vocêpode encontrarasoluçãopara oproblema seguindoas sugestõesabaixo.
1-) Executar comoadministrador
Nãoautorizar o jogo comoadministradorpode fazer com que você encontre o erro "Não está respondendo".
- Abraapasta dearquivos do jogo Unturned.
- Clique com obotão direito no ícone inicializador do jogo Unturned e clique em "Propriedades"para executá-lo comoadministrador.
- Clique na opção "Compatibilidade" na tela que seabre, selecione "Executar esteprograma comoadministrador." e clique nobotão "Aplicarbotão forte>".
Após esseprocesso, vocêpode executar o jogo e verificar se oproblemapersiste.
2-) Alterar o modo de compatibilidade
O jogo Unturned não é compatível com sua versão do Windows,pode fazer com que você encontre o erro "Não está respondendo".
- Abraapasta dearquivos do jogo Unturned.
- Clique com obotão direito no ícone inicializador do jogo Unturned e clique em "Propriedades"para executá-lo comoadministrador.
- Clique na opção "Compatibilidade" na tela que éaberta.
- Ativeaopção "Modo de compatibilidade em que esteprograma será executado".
- Apósativaraseleção, selecioneaversão mais recente e clique nobotão "Aplicar"para verificar se oproblemapersiste. Se oproblemapersistir, roleparabaixoatéaversãoanterior e veja se oproblemapersiste.
3-) DesativeaPrevenção de Execução de Dados (DEP)
Paraproteger os dados na memória contra malware,podemos desativaraproteçãopor exceção usando oplug-in DEP.
- Na tela depesquisa inicial, digite "Ajustaraaparência e o desempenho do Windows" eabra-o.
- Ative "Prevenção de execução de dados" no menu.
- Selecione "Ativar DEPpara todos osprogramas e serviços do Windows, excetoaqueles que selecionei" na tela que éaberta.
- Clique nobotão "Adicionar"abaixopara selecionar o jogo Unturned e clique nobotão "Aplicar".
4-) Verifiqueas estruturas do jogo
A falta de frameworks de jogos em seu computadorpode criar vários erros no jogo. Portanto, seu computador deve teraplicativos DirectX, .NET Framework, VCRedist.
- Cliquepara fazer download do .NET Frameworkatual.
- Cliqueparabaixar o VCRedistatualizado. (x64)
- Cliqueparabaixar o VCRedistatualizado. (x86)
- Cliqueparabaixar o DirectXatual.
Após realizaraatualização, vocêpode reiniciar o computador e executar o jogo e verificar se oproblemapersiste.
5-) Verifiqueaintegridade doarquivo do jogo
Verificaremosaintegridade doarquivo do jogo, verificaremos ebaixaremos quaisquerarquivosausentes ou incorretos. Para isso;
- Abra oprograma Steam.
- Abra o menu dabiblioteca.
- Abraaguia Propriedades clicando com obotão direito do mouse no jogoUnturned à esquerda do taUnturne.
- Abra o menu Arquivos locais à esquerda taUnturne na tela que éaberta.
- Clique nobotão Verificar integridade dosarquivos do jogo no menu Arquivos locais que encontramos.
Após esteprocesso, o download será realizadoatravés da verificação dosarquivos do jogo danificados. Apósaconclusão doprocesso, tenteabrir o jogo novamente.
6-) Verifique seu nome de usuário do Windows
Vocêpode encontrar esseproblema se seu nome de usuário do Windows contiver símbolos ou caracteres diferentes do inglês. Verifique sua conta de usuário do Windowspara isso. Se o seu nome de usuário não estiver em inglês ou contiver símbolos, vocêpode eliminar oproblemaalterando seu nome de usuário com um caractereadequado.
7-) Corrigir erros do Windows
Osarquivos no Windows estão danificados ou corrompidos, o quepode levaravários erros. Para isso, compartilharemos doisblocos de código com você e tentaremos verificar e reparararquivos danificados ou corrompidos.
Faça uma verificação SFC
Arquivos danificados ou corrompidos que ocorrem emarquivos do Windowspodem causar muitos códigos de erro. Para isso, mostraremosalgumas maneiras de resolver oproblema.
- Digite "cmd" na tela depesquisa inicial e execute comoadministrador.
- Digite "sfc /scannow" na tela doprompt de comando que éaberta epressione Enter.
Após esseprocesso, osarquivos corrompidos ou danificados serão verificados eas correções serão feitas. Não desligue ou reinicie o computadoraté que oprocesso seja concluído. Após esseprocesso, vamos realizar outra sugestão.
Faça uma varredura DISM
- Digite "cmd" na tela depesquisa inicial e execute comoadministrador.
- Digite os seguintes comandos na tela doprompt de comando que éaberta epressione Enter.
- Dism /Online /Cleanup-Image /CheckHealth
- Dism /Online /Cleanup-Image /ScanHealth
- Dism /Online /Cleanup-Image /RestoreHealth
Após oprocesso ser concluído com sucesso, vocêpode reiniciar o computador e verificar se oproblemapersiste.








![Como corrigir o erro do servidor do YouTube [400]?](https://www.hatauzmani.com/uploads/images/202403/image_380x226_65f1745c66570.jpg)








