Como corrigir o erro de perda de conexão multiversus?
Neste artigo, tentaremos resolver o erro "Conexão perdida" que os jogadores do Multiversus encontram após executar o jogo.

Jogadores multiversos encontram o erro "Conexão perdida" duranteaexecução do jogo, restringindo assim seu acesso ao jogo. Se você estiver enfrentando esse problema, poderá encontrar uma solução seguindo as sugestões abaixo.
Por que estou encontrando um erro de perda de conexão multiversus?
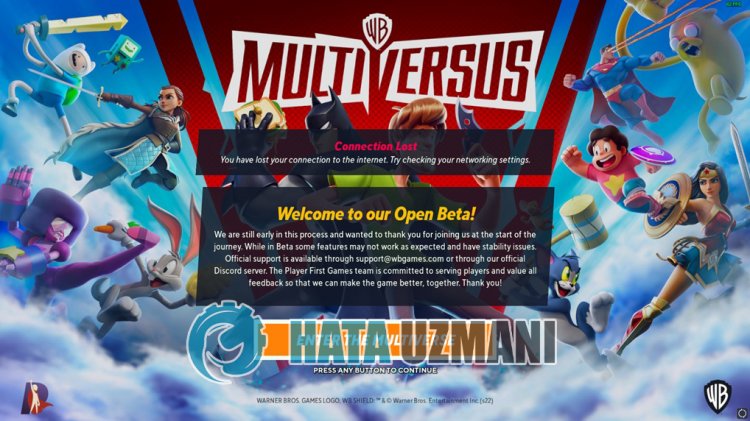
Este erro é encontrado por muitos jogadores, restringindo seu acesso ao jogo. A razão geral para este erro é geralmente dano ou falha no jogo. Obviamente, podemos encontrar esse erro não apenas por causa disso, mas também devidoavários problemas. Razão para obter o erro de conexão do servidor Dark Souls 3:
- Pode haver um problema comaconexão comaInternet.
- O programa antivírus pode estar bloqueando o jogo.
- O programa Steam pode não estar funcionando corretamente.
- O Epic Games Launcher pode não estar funcionando corretamente.
- A Epic Games ou o Steam podem estar desatualizados.
- Os servidores de jogos podem estar em manutenção.
Os motivoslistados acima podem fazer com que encontremos vários erros de conexão como este. Para isso, podemos chegar à solução do problema seguindo as sugestões abaixo.
Como corrigir erro de perda de conexão multiversus
Vamos tentar resolver o problema dando algumas sugestões para corrigir esse erro.
1-) Verifique sua conexão
O problema comaconexão comainternet pode causar muitos erros. Se sua conexão comaInternet estiver lenta ou desconectada, vamos dar algumas sugestões para corrigi-lo.
- Seavelocidade da sua internet estiver diminuindo, desligue o modem eligue-o novamente. Esse processo aliviará um poucoasua internet.
- Podemos eliminar o problemalimpando o cache da Internet.
Limpar cache DNS
- Digite "cmd" na tela de pesquisa inicial e execute-o como administrador.
- Tela de prompt de comando digitando as seguinteslinhas de código uma apósaoutra e pressione enter.
- ipconfig /flushdns
- redefinição de netsh int ipv4
- redefinição netsh int ipv6
- netsh winhttp redefinir proxy
- redefinição do winsock do netsh
- ipconfig /registerdns
- Após esta operação, ele mostrará que seu cache de DNS e proxies foramlimpos com sucesso.
Após esse processo, você pode abrir o jogo reiniciando o computador. Se o problema persistir, vamos para outra sugestão.
2-) Desligue eligue o modem
Desligue o modem, aguarde 20 segundos eligue-o novamente. Durante esse processo, seu endereço IP será alterado e evitará vários problemas de rede. Se o problema persistir, vamos para outra sugestão.
3-) Registrar outro servidor DNS
Podemos eliminar o problema registrando outro servidor dns no computador.
- Abra o Painel de Controle e selecione Rede e Internet
- AbraaCentral de Rede e Compartilhamento na tela que se abre.
- Clique em Alterar configurações do adaptador à esquerda.
- Clique com o botão direito do mouse em seu tipo de conexão para abrir o menu Propriedades.
- Clique duas vezes em Protocolo de Internet versão 4 (TCP/IPv4).
- Vamos aplicar as configurações digitando o servidor DNS do Google que forneceremos abaixo.
- Servidor DNS preferido: 8.8.8.8
- Outro servidor DNS: 8.8.4.4
- Em seguida, clique na opção Verificar configurações ao sair e pressione o botão OK para executar as ações.
Após este processo, reinicie o computador e execute o programa Steam.
4-) Limpar dados do navegador Steam
Podemos evitar esse erro com o software delimpeza de cache do navegador desenvolvido pelo Steam.
- Execute o programa Steam.
- Clique em "Steam" no canto superior esquerdo.
- Clique em "Configurações" na tela que se abre.
- Clique em "Navegador de Internet" à esquerda no menu que se abre.
- Clique no botão "Excluir cache do navegador da Internet" e "Excluir todos os cookies do navegador" na tela do menu pop-up.
Após esse processo, abra o jogo e verifique se o problema persiste.
5-) Limpar o cache de download do Steam
Podemos eliminar esse problema usandoaferramenta delimpeza de cache de download que o Steam cria.
- Execute o programa Steam.
- Clique em "Steam" no canto superior esquerdo.
- Clique em "Configurações" na tela que se abre.
- Clique em "Downloads" à esquerda no menu que se abre.
- Clique no botão "Limpar cache de download" na tela do menu pop-up
6-) Desative o programa antivírus
Desative qualquer programa antivírus que você use ou exclua-o completamente do seu computador. Se você estiver usando o Windows Defender, desative-o. Para isso;
- Abraatela de pesquisa inicial.
- Abraatela de pesquisa digitando "Configurações de segurança do Windows".
- Clique em "Proteção contra vírus e ameaças" na tela que se abre.
- Clique em "Proteção contra ransomware" no menu.
- Desativeaopção "Acesso controlado à pasta" na tela que é aberta.
Depois disso, vamos desativaraproteção em tempo real.
- Digite "proteção contra vírus e ameaças" na tela de pesquisa inicial e abra-a.
- Em seguida, clique em "Gerenciar configurações".
- Ativeaproteção em tempo real para "Desativada".
Depois de realizar esta operação, precisaremos adicionar os arquivos do jogo Multiversus como exceção.
- Digite "proteção contra vírus e ameaças" na tela de pesquisa inicial e abra-a.
- Selecione "Gerenciar configurações" em Configurações de proteção contra vírus e ameaças e, em seguida, "Adicionar ou remover exclusões" em "Exclusões"./ l>
- Selecione Adicionar uma exclusão e, em seguida, selecioneapasta do jogo "Multiversus" que está salva em seu disco.
Após este processo, feche o programa Steam completamente comaajuda de um gerenciador de tarefas e tente executar o jogo Multiversus novamente. Se o problema persistir, vamos para nossa próxima sugestão.
7-) Verifiqueaintegridade do arquivo do jogo
Verificaremosaintegridade do arquivo do jogo e verificaremos e baixaremos quaisquer arquivos ausentes ou incorretos. Para isso;
Para jogadores da Epic Games;
- Abra o programa Epic Games.
- Abra o menu da biblioteca.
- Clique nos três pontos na parte inferior do jogo Multiversus.
- Clique em "Verificar" na tela que se abre.
Para jogadores do Steam;
- Abra o programa Steam.
- Abra o menu da biblioteca.
- Clique com o botão direito do mouse no jogo "Multiversus" à esquerda e abraaguia "Propriedades".
- Abra o menu "Arquivos locais" no lado esquerdo da tela que é aberta.
- Clique no botão "Verificar integridade dos arquivos do jogo" no menu Arquivos locais que encontramos.
Após este processo, o download será realizado através da verificação dos arquivos do jogo danificados. Apósaconclusão do processo, tente abrir o jogo novamente.
8-) AtualizeaEpic Games ou o aplicativo Steam
O aplicativo Epic Games ou Steam desatualizado pode causar muitos problemas de conexão. Para isso, você precisa verificar se o aplicativo está atualizado em qual aplicativo o jogo está instalado. Para isso, você pode aguardarasolicitação de atualização fechando o aplicativo completamente e reiniciando-o, ou pode solicitar uma atualização de dentro do aplicativo.
9-) Servidor pode estar em manutenção
Os servidores do jogo podem estar em manutenção ou inativos. Para isso, podemos entender qual é o problema verificando os servidores do jogo. Para isso, você pode ficar sabendo da situação seguindoaconta oficial do twitter.
Sim, amigos, resolvemos nosso problema com este título. Se o problema persistir, você pode fazer login em nossa plataforma ASK ERROR que abrimos.








![Como corrigir o erro do servidor do YouTube [400]?](https://www.hatauzmani.com/uploads/images/202403/image_380x226_65f1745c66570.jpg)










