Como corrigir o erro de atualização do Windows 0x80080005?
Neste artigo, tentaremos resolver o erro 0x80080005 que os usuários do Windows encontram durante a atualização.
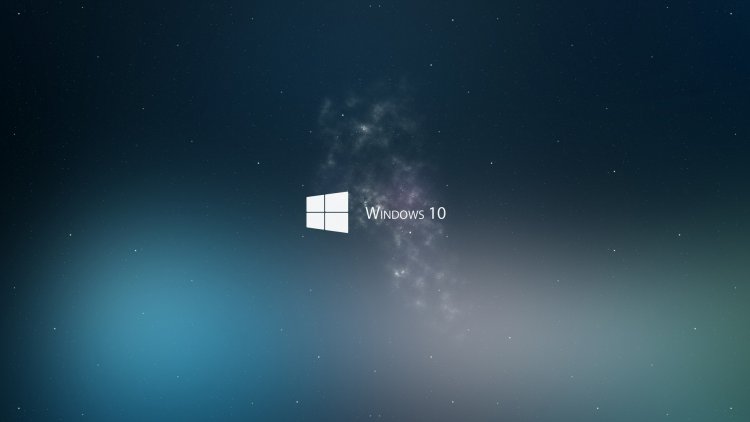
O erro 0x80080005 que os usuários do Windows encontram durante a atualização pode afetar o desempenho do Windows e causar vários erros. Se você estiver enfrentando esse problema, poderá encontrar a solução seguindo as etapas abaixo.
O que é o erro de atualização do Windows 0x80080005?
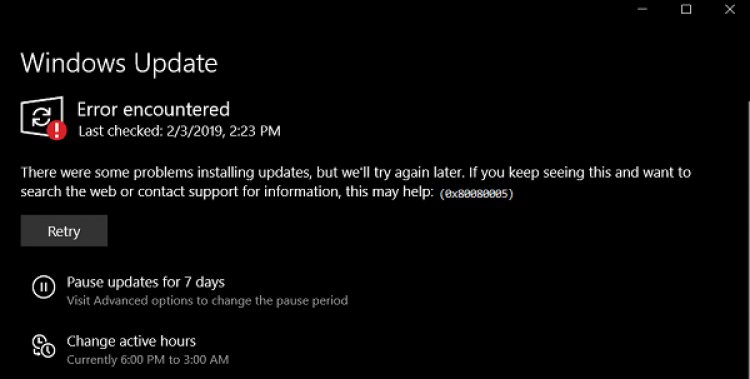
O principal motivo desse erro é devido ao download do arquivo danificado ou corrompido, que é afetado por qualquer problema devido à atualização automática do download em segundo plano. Para isso, podemos corrigir esse erro desinstalando ou reparando o serviço de atualização baixado danificado ou corrompido. Vamos tentar resolver o problema seguindo as sugestões abaixo.
Como corrigir o erro de atualização do Windows 0x80080005?
Para resolver este erro que encontramos, podemos chegar à solução do problema executando as seguintes sugestões.
1-) Use o aplicativo Windows Update Assistant
O programa Windows Update Assistant desenvolvido pelo Windows pode ajudar a resolver qualquer problema que encontrarmos. Se você disser que recebeu o erro 0x80080005 ao atualizar o Windows, poderá obter ajuda baixando o programa Windows Update Assistant.
Clique para baixar o assistente de atualização do Windows
Após concluir o download, clique no botão "Atualizar agora" e aguarde o processo de atualização. Seu processo pode levar muito tempo. Para isso, não desligue ou reinicie o computador até que a atualização seja concluída.
2-) Desligue e ligue o Windows Update
Se o problema persistir, podemos corrigi-lo desligando e ligando a atualização do Windows. Para isso, realizaremos o processo com a ajuda de uma linha de código.
- Digite "cmd" na tela de pesquisa inicial e execute-o como administrador.
- Digite "sc delete wuauserv" na tela do prompt de comando e pressione Enter.
Com esse processo, desativamos a atualização do Windows. Em nossa próxima ação, ativaremos a atualização do Windows novamente.
- Abra o prompt de comando novamente como administrador e cole "sc create wuauserv DisplayName = "Windows Update" binpath = "C:\WINDOWS\system32\svchost.exe -k netsvcs -p" Start = delay-auto depend= RpcSs" código na tela .
Após esse processo, reinstalamos o serviço de atualização do Windows. Na próxima ação, precisaremos iniciar o serviço de atualização do Windows.
- Digite "Serviços" na tela de pesquisa inicial e abra-o.
- Na tela que se abre, clicamos duas vezes no serviço "Windows Update".
- Na tela que encontramos, defina o tipo de inicialização como "Automático".
- Em seguida, executamos o serviço clicando no botão "Iniciar" abaixo.
3-) Excluir Arquivos de Atualização
Arquivos ausentes ou danificados na pasta armazenada como um arquivo durante o processo de atualização do Windows podem causar qualquer problema. Para isso, podemos realizar o processo de reinstalação excluindo completamente esses arquivos salvos.
- Acesse o local do arquivo que vou deixar de lado. C:\Windows\SoftwareDistribution\Download
- As pastas serão listadas na tela que se abre. Essas pastas são os arquivos arquivados durante o processo de atualização, excluímos esses arquivos completamente e esvaziamos a lixeira.
4-) Excluir arquivos de cookies
O Windows lida com suas operações hospedando uma pasta temporária para manter os aplicativos em execução em segundo plano. A falha de qualquer um desses arquivos temporários pode causar esses problemas. Para isso, talvez seja necessário excluir arquivos temporários e esvaziá-los da lixeira.
- Digitamos %temp% na tela de pesquisa inicial e abrimos.
- Na tela que se abre, excluímos todos os arquivos e esvaziamos a lixeira.
Após esse processo, os arquivos temporários serão excluídos, as cargas no computador diminuirão e vários problemas desaparecerão.
5-) Corrigir Erros do Windows
Arquivos danificados ou corrompidos no Windows podem causar vários erros. Para isso, compartilharemos dois blocos de código com você e tentaremos escanear e reparar arquivos danificados ou corrompidos.
- Digite cmd na tela de pesquisa inicial e execute-o como administrador.
- Na tela do prompt de comando que se abre, digite os seguintes códigos em ordem e pressione enter.
- DISM.exe /Online /Cleanup-image /Restorehealth
- sfc / scannow
Não feche a tela do prompt de comando antes que a ação ocorra. Após a conclusão do processo, reinicie o computador e verifique se o processo de atualização ocorreu.








![Como corrigir o erro do servidor do YouTube [400]?](https://www.hatauzmani.com/uploads/images/202403/image_380x226_65f1745c66570.jpg)










