Como corrigir o código de erro do Windows 10 0xc00000e9
Tentaremos resolver o código de erro "Código de erro 0xc00000e9" encontrado pelos usuários do Windows 10 neste artigo.

O problema "Código de erro 0xc00000e9" que os usuários do Windows 10 encontram na tela azul pode ser encontrado devido a muitos problemas. Se você estiver enfrentando esse problema, poderá encontrar a solução executando as seguintes ações.
O que é o código de erro 0xc00000e9 do Windows 10?
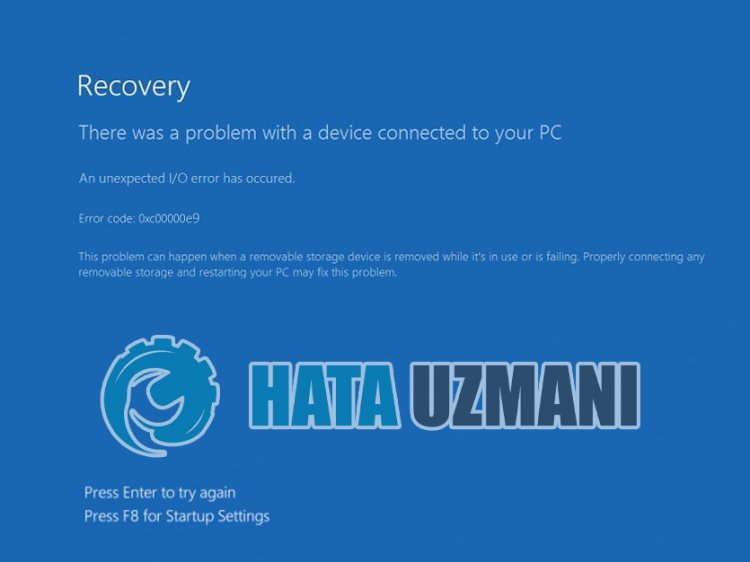
Este erro não está incluído na declaração oficial da Microsoft, mas contém incertezas. Esse erro, que acontece com muitos usuários, se torna irritante e repete o problema. Os usuários, que tentam várias soluções para corrigir o erro ambíguo encontrado, podem chegar à solução do problema tentando algumas maneiras.
Quando o usuário liga o computador e não inicializa, ele encontra o código de erro de tela azul "0xc00000e9" e não consegue acessar a tela de inicialização do Windows. Este erro irritante para usuários aparece com a seguinte saída.
“Há um problema com um dispositivo conectado ao seu computador.
Ocorreu um erro de E/S inesperado.
Arquivo: BootBCD.dll
Erro: 0xc00000e9″
Como corrigir o código de erro 0xc00000e9 do Windows 10?
Vamos tentar resolver esse erro mencionando algumas sugestões para corrigirmos esse erro.
1-) Reparar arquivos do Windows
Erro ou corrupção nos arquivos do Windows podem causar muitos erros no sistema operacional. Para isso, podemos corrigir o problema reparando os arquivos corrompidos no sistema.
Faça uma verificação SFC
Arquivos danificados ou corrompidos que ocorrem em arquivos do Windows podem causar muitos códigos de erro. Para isso, mostraremos algumas maneiras de resolver o problema.
- Digite "cmd" na tela de pesquisa inicial e execute como administrador.
- Digite "sfc /scannow" na tela do prompt de comando que é aberta e pressione Enter.
Após esse processo, os arquivos corrompidos ou danificados serão verificados e as correções serão feitas. Não desligue ou reinicie o computador até que o processo seja concluído. Após esse processo, vamos realizar outra sugestão.
Faça uma varredura DISM
- Digite "cmd" na tela de pesquisa inicial e execute como administrador.
- Digite os seguintes comandos na tela do prompt de comando que é aberta e pressione Enter.
- Dism /Online /Cleanup-Image /CheckHealth
- Dism /Online /Cleanup-Image /ScanHealth
- Dism /Online /Cleanup-Image /RestoreHealth
Após o processo ser concluído com sucesso, você pode reiniciar o computador e verificar se o problema persiste.
2-) Atualizar o Windows
O fato de seu sistema operacional Windows estar desatualizado pode levar a erros de arquivos DLL do Microsoft Windows. Para fazer isso, verifique se o seu sistema operacional Windows está atualizado.
- Na tela de pesquisa inicial, digite "Verificar atualizações" e abra-o.
- Verifique se seu sistema operacional Windows está atualizado clicando no botão "Verificar atualizações" na tela que é aberta.
3-) Remover programa antivírus
Se você estiver usando um programa antivírus de terceiros, poderá encontrar a solução para o problema removendo-o com a ajuda do painel de controle. O poderoso programa antivírus de terceiros usado pode detectar arquivos do Windows como ameaças e colocá-los em quarentena e corromper os arquivos do sistema.
- Inicie a tela de pesquisa digitando "Painel de controle" e abra.
- Qualquer programa antivírus baixado clicando em "Desinstalar um programa" será removido do sistema.
4-) Use o Solucionador de problemas do Windows
Podemos eliminar esses problemas usando o Solucionador de problemas, que é o próprio software do Windows.
- Na tela inicial de pesquisa, digite "Configurações de solução de problemas" e abra-o.
- Clique em "Solucionadores de problemas adicionais" na janela que é aberta.
- Após esse processo, clique no menu "Tela azul" e clique na opção "Solucionar problemas".
Depois de realizar a operação com sucesso, o Windows tentará resolver o erro.
5-) Executar restauração do sistema
Se você não encontrou esse problema antes e acabou de encontrar esse erro, a restauração do sistema pode ajudá-lo.
- Abra a tela inicial digitando "Painel de controle".
- Clique em "Sistema e segurança" na tela que se abre.
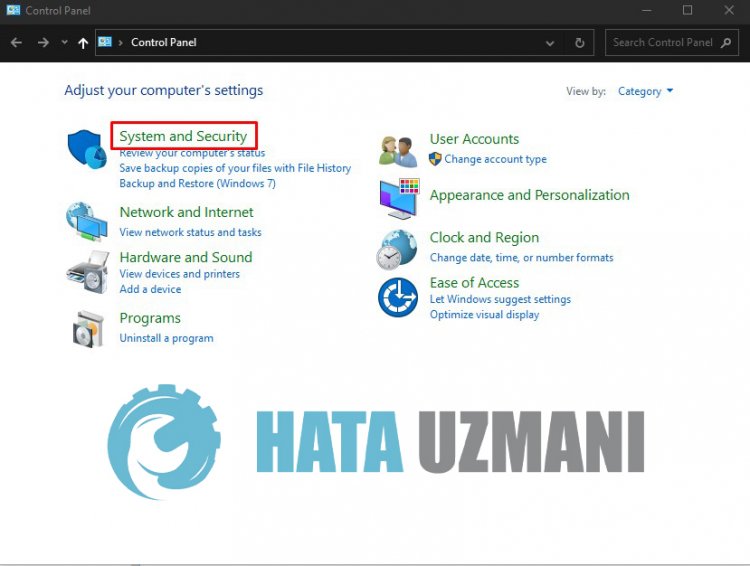
- Clique no menu "Sistema".
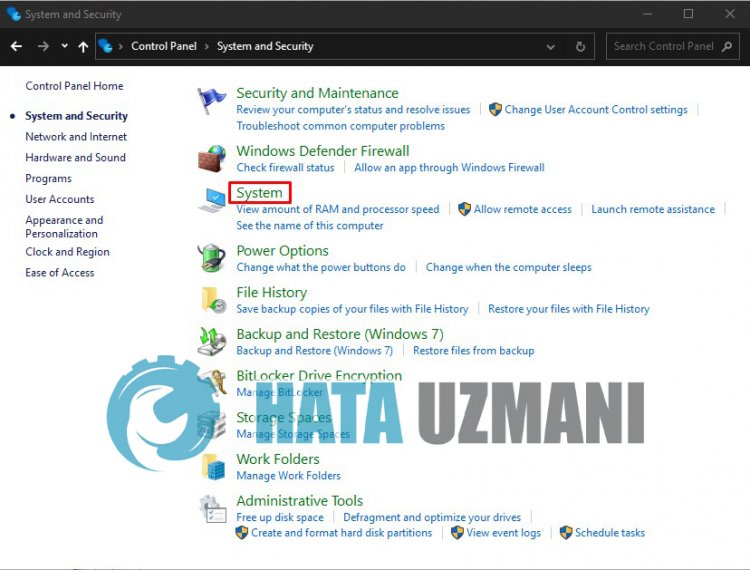
- Clique em "Proteção do sistema" no lado esquerdo da janela que é aberta.
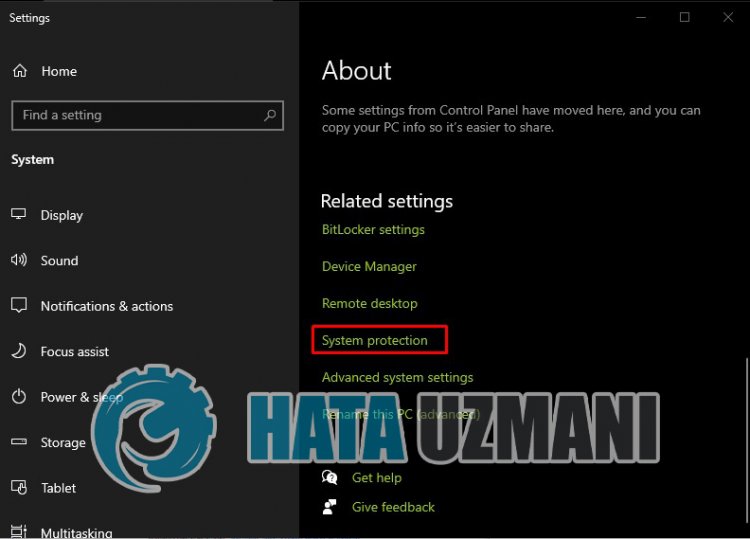
- Clique no botão "Restauração do sistema…" na nova janela que se abre.
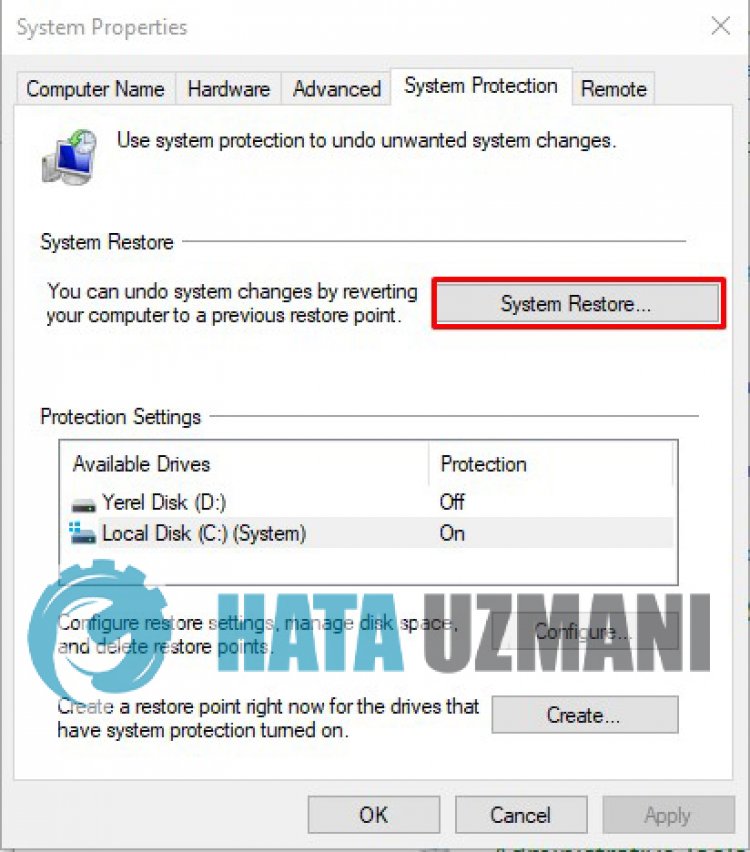
- Após esse processo, siga as etapas de restauração do sistema e execute sua operação.








![Como corrigir o erro do servidor do YouTube [400]?](https://www.hatauzmani.com/uploads/images/202403/image_380x226_65f1745c66570.jpg)




















