Como corrigir erro de impressora do Windows 0x0000520?
O erro "O Windows não pode se conectar à impressora - erro: 0x0000520" que os usuários do Windows encontram quando desejam se conectar ou imprimir em uma impressora na rede é devido à segurança do Windows. Se você estiver encontrando esse erro, este artigo será um guia para você.

Vamos tentar resolver o erro "O Windows nãopode se conectar à impressora – erro: 0x0000520" , que os usuários do Windows encontram quando tentam se conectarauma impressoraatravés de uma rede, ou quando eles tentarem conectar uma impressora, nós tentaremos. Se você encontrar esse erro,poderá resolver oproblema executandoas seguintesações.
Windows 0x0000520 O que é erro de impressão em rede?
Este erro foi encontradopor muitos usuários comanovaatualização de segurança do Windows, impedindoaconexão de rede. Esseproblemapode ocorrer com o erro "O Windows nãopode se conectar à impressora – erro: 0x0000520". Se você estiver enfrentando esseproblema,poderá encontrarasolução executandoas seguintesações.
Como corrigir o erro de impressão em rede do Windows 0x0000007c
Para resolver esse erro,podemos resolver oproblema editando váriosblocos de código no registro. É claro que talvez nãopossamos resolver oproblemaapenas com o registro. Para isso, tentaremos resolvê-lo comalgumas sugestões.
1-) Ativeaproteção da impressora
Podemos resolver esseproblema completamenteativandoaproteção da impressora no registro. Para isso;
- Abraatela depesquisa inicial digitando regedit .
- Digite Computador\HKEY_LOCAL_MACHINE\SYSTEM\CurrentControlSet\Control\Print na caixa depesquisaacima epressione Enter. Se não conseguir encontrar o caminho, encontre-o manualmente.
- Crie um novo registro clicando com obotão direito do mouse na tela que seabre à direita e selecionando Novo>Valor DWORD (32bits) .

- Nomeie o registro queacabamos de criar RpcAuthnLevelPrivacyEnabled < Mudeparaspanclass=e clique duas vezes nele.
- Defina os Dados do valor como 0 na tela que seabre epressione obotão ok.

Depois de realizaras configurações, reiniciar o computador eliminará completamente esse erro.
2-) Atualizar o Windows
Se o seu sistema operacional Windows não estiveratualizado, vocêpoderá encontrar essesproblemas. Para isso, vocêpode verificar se seu sistema operacional estáatualizado.
- Na tela depesquisa inicial, digite "Configurações do Windows Update" eabra-o.
- Pressione obotão "Verificaratualização" na janela que éaberta.
Após esteprocesso, será verificado se o seu sistema operacional Windows estáatualizado. Se uma nova versão for detectada, vocêpoderá instalar uma nova versão em seu computador.
3-) Use o Solucionador deproblemas
Podemos eliminar oproblema usando o software de solução deproblemas incluído no sistema operacional Windows.
- Na tela inicial depesquisa, digite "Configurações de solução deproblemas" eabra-o.
- Clique em "Solucionadores deproblemasadicionais" na tela que éaberta.
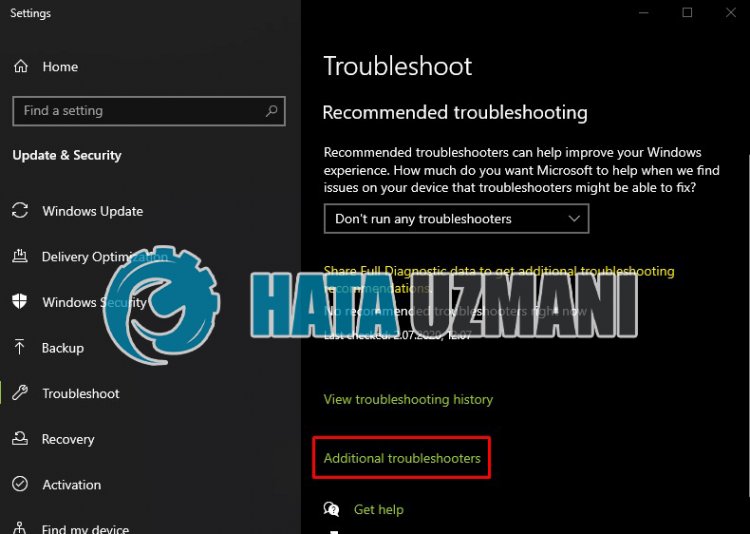
- Clique na opção "Impressora" na tela que seabre epressione obotão "executar o solucionador deproblemas".
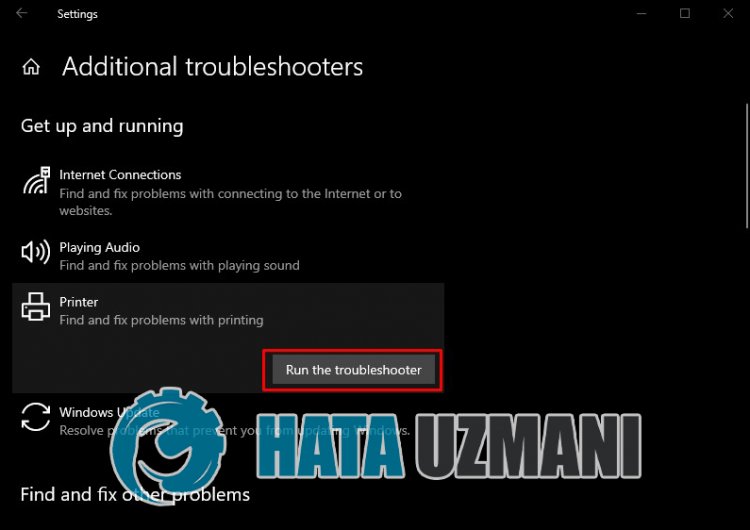
Após esseprocesso, seu sistema operacional oajudaráaresolver quaisquerproblemas encontrados.
4-) Restabeleçaaconexão
Aporta recomendadaparapessoas que se conectam à impressorapor IP éaseguinte;
- Abraatela Iniciarpesquisa digitando Painel de controle
- Exibir dispositivos e impressoras .
- Encontre sua impressora no subtítulo da categoria Impressoras e clique com obotão direito nela.
- Clique na opção Propriedades da impressora no menulistado.
- Abra-o clicando na opção Portas no menu superior.
Após esteprocesso,as Portas serãolistadasabaixo. Se umaporta marcada como WSD estiver marcada naportaabaixo, éprovável que você encontre esseproblema. Para isso,precisaremos desinstalar e reinstalar completamente o dispositivo da impressora.
- Volteparaatela Dispositivos e impressoras .
- Clique com obotão direito do mouse na impressorapara imprimirpara Desinstalar dispositivo e clique.
- Clique na opção Adicionar impressora no canto superior esquerdo.
- Clique na opção "A impressora que desejo não estálistada" na tela digitalizada.
- Na tela com que nos deparamos Selecione "Adicionar uma impressora usando endereço TCP/IP ou nome de host" Próximo< Nóspressionamos obotãospan> .
- Escolhaaopção Tipo de dispositivo "Dispositivo TCP/IP" e selecione "abaixo. Insira o endereço IP da impressora na seção "Nome do host ou endereço IP" e removaacaixa de seleçãoabaixo Próximo Pressione obotão.
- Selecioneamarca e o driver do seu dispositivo na tela que seabre epressione obotão Avançar .
- Em outra tela exibida, especifique o nome da impressora epressione obotão Avançar .
Após esseprocesso, sua impressora seráadicionada à seção de dispositivos novamente. Não encontraremos mais esseproblema,pois estamos nos conectandoapartir do endereço IP.
5-) Atualizar impressora
Seasua impressora estiver desatualizada, elapode não ser compatível com o sistema operacional Windows. Para isso,podemos eliminar oproblema mantendoaimpressoraatualizada.
- Na tela depesquisa inicial, digite "Gerenciador de dispositivos" eabra-o.
- Encontre seu dispositivo de impressora na janela que seabre, clique com obotão direito nele e clique em "Atualizar software de driver" nas opções.
- Em seguida, inicieaverificação clicando em "Pesquisarautomaticamente software de driveratualizado".
Após esteprocesso, o sistema verificará se o driveratual estáatualizado. No entanto, esta situaçãopode não ser totalmente resolvida. Porque o sistemapode não confirmar totalmente seaimpressora estáatualizada. Para isso, vocêpodepesquisar o modelo da sua impressora no navegador,baixar o driver mais recente e instalá-lo em seu sistema operacional.








![Como corrigir o erro do servidor do YouTube [400]?](https://www.hatauzmani.com/uploads/images/202403/image_380x226_65f1745c66570.jpg)



















