Poprawka: YouTube Jesteś offline Sprawdź błąd połączenia
„Połącz się z internetem, gdy jesteś offline, sprawdź połączenie.” Użytkownicy YouTube napotykają, gdy chcą uzyskać dostęp do aplikacji z urządzenia Mac, PC, Windows, Chrome, Firefox, Android lub iPhone. Postaramy się rozwiązać błąd w tym artykule.

Gdy użytkownicy YouTube chcą uzyskać dostęp do aplikacji z urządzenia Mac, PC, Windows, Chrome, Firefox, Android lub iPhone, napotykają błąd „Połącz się z internetem, jesteś offline, sprawdź połączenie.”,aich dostęp do aplikacji jest ograniczony. Jeśli napotkasz taki błąd, możesz znaleźć rozwiązanie, postępując zgodnie z poniższymi sugestiami.
Co to jest Youtube Jesteś offline Sprawdź błąd połączenia?
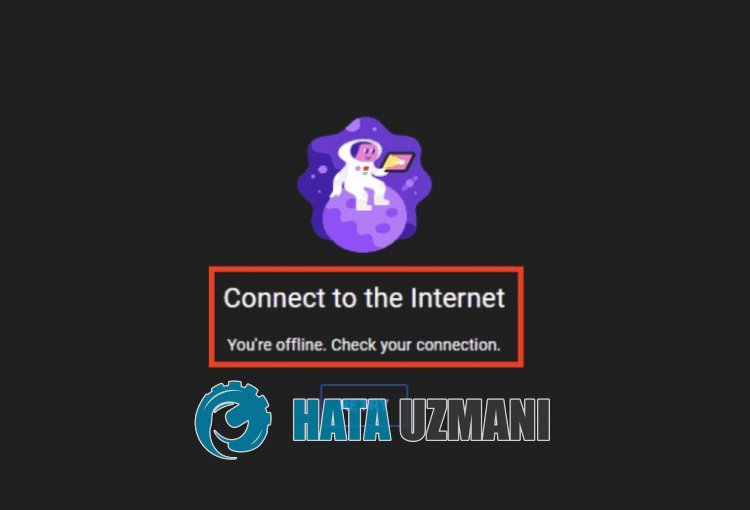
Ten błąd jest zwykle spowodowany niestabilnym połączeniem sieciowym, które ogranicza dostęp do aplikacji. Oczywiście możemy napotkać taki problem nie tylko z powodu tego problemu, ale także z powodu wielu innych problemów. W tym celu postaramy się rozwiązać problem, podając kilka sugestii.
Jak naprawić YouTube Jesteś offline Sprawdź błąd połączenia
Aby naprawić ten błąd, możesz znaleźć rozwiązanie problemu, postępując zgodnie z poniższymi sugestiami.
1-) Sprawdź swoje połączenie internetowe
Rozłączenie połączenia internetowego może spowodować różne problemy z połączeniem, takie jak ten. Jeśli w twoim połączeniu nie ma problemu z rozłączeniem, możemy go wyeliminować, czyszcząc pamięć podręczną internetu.
Wyczyść pamięć podręczną DNS
- Wpisz „cmd” na ekranie startowym wyszukiwania i uruchom jako administrator.
- Ekran wiersza polecenia wpisując następujące wiersze kodu jeden po drugim i naciśnij klawisz Enter.
- ipconfig /flushdns
- resetowanie netsh int ipv4
- resetowanie netsh int ipv6
- netsh winhttp resetuje serwer proxy
- resetowanie netsh winsock
- ipconfig /registerdns
- Po tej operacji zobaczysz, że pamięć podręczna dns i serwery proxy zostały pomyślnie wyczyszczone.
Wykonaj następującą sugestię natychmiast po wykonaniu tej operacji.
2-) Zarejestruj inny serwer DNS
Możemy wyeliminować ten problem, rejestrując domyślny serwer DNS Google. Aby to zrobić, wykonaj poniższe czynności.
- Otwórz Panel sterowania i wybierz Sieć i Internet
- Otwórz Centrum sieci i udostępniania na wyświetlonym ekranie.
- Kliknij Zmień ustawienia adaptera po lewej stronie.
- Kliknij prawym przyciskiem myszy typ połączenia, aby otworzyć menu Właściwości.
- Kliknij dwukrotnie opcję Protokół internetowy w wersji 4 (TCP/IPv4).
- Zastosujmy ustawienia, wpisując serwer Google DNS, który podamy poniżej.
- Preferowany serwer DNS: 8.8.8.8
- Inny serwer DNS: 8.8.4.4
- Następnie kliknij opcję Sprawdź ustawienia przy wyjściu i naciśnij przycisk OK, aby wykonać działania.
Po tym procesie możesz ponownie uruchomić komputer i sprawdzić, czy problem nadal występuje.
3-) Wyłącz i włącz modem
Wyłącz modem, odczekaj 20 sekund i włącz go ponownie. Podczas tego procesu Twój adres IPulegnie zmianie i zapobiegnie różnym problemom z siecią. Jeśli problem będzie się powtarzał, przejdźmy do innej sugestii.
4-) Sprawdź połączenie Wi-Fi
Jeśli łączysz się z Internetem przez Wi-Fi, siła sygnału Wi-Fi może nie być w stanie zapewnić pełnego połączenia. W tym celu możesz określić przyczynę problemu, kontrolując środowisko najbliższe modemowi.
5-) Zaktualizuj aplikację YouTube lub przeglądarkę
Jeśli napotykasz ten problem na urządzeniu mobilnym, aplikacja YouTube może być nieaktualna. W tym celu polecam sprawdzić, czy aplikacja Youtube jest aktualna.
Jeśli korzystasz z YouTube na komputerze, zalecamy sprawdzenie, czy przeglądarka jest aktualna. Jeśli dostępna jest nowa aktualizacja, zaktualizuj ją.
6-) Wyczyść pamięć podręczną i pliki cookie
Uszkodzenia lub braki w pamięci podręcznej i plikach cookie mogą powodować różne błędy, takie jak ten. W tym celu możemy wyeliminować problem, czyszcząc pamięć podręczną i usuwając pliki cookie.
Jeśli używasz komputera;
- Dostęp do ustawień przeglądarki.
- Kliknij opcję „Prywatność i bezpieczeństwo” po lewej stronie menu Ustawienia.
- Kliknij opcję „Pliki cookie i inne dane witryn” na ekranie, który się otworzy.
- Następnie kliknij „Zobacz wszystkie dane i uprawnienia witryny” poniżej.
- Wyszukaj „Youtube” na ekranie wyszukiwania na wyświetlonym ekranie.
- Po zakończeniu tego procesu kliknij ikonę kosza na śmieci po prawej stronie serwisu YouTube i przeprowadź proces czyszczenia.
Po wykonaniu tej operacji możesz sprawdzić, czy problem nadal występuje.
Wyczyść dane i pamięć podręczną dla urządzeń z Androidem
- Najpierw otwórz menu „Ustawienia”.
- Kliknij „Aplikacje” w menu.
- Następnie wybierz „Youtube” i kliknij „Pamięć”.
- Kliknij opcję „Wyczyść dane” na ekranie, który się otworzy.
Po wykonaniu tego procesu możesz sprawdzić, czy problem nadal występuje.
Wyczyść dane i pamięć podręczną dla urządzeń z systemem iOS
- Otwórz menu Ustawienia.
- Kliknij opcję „Ogólne” w menu rozwijanym.
- Kliknij „Pamięć iPhone'a” w menu.
- Następnie wybierz aplikację „Youtube”, kliknij opcję „Usuń aplikację” zaznaczoną na niebiesko i usuń aplikację.
Po wykonaniu tego procesu możesz sprawdzić, czy problem nadal występuje.
7-) Połącz się z VPN
Jeśli powyższy proces nie jest dla Ciebie rozwiązaniem, pobierz dowolną wtyczkę VPN i połącz się z inną lokalizacją i sprawdź, czy problem nadal występuje.
8-) Wyłącz wtyczki
Zalecam wyłączenie wszystkich aktywnych wtyczek w przeglądarce. Dzieje się tak, ponieważ niektóre wtyczki mogą uniemożliwić działanie algorytmu. W tym celu wyłącz wszystkie aktywne dodatki w przeglądarce, odśwież stronę i sprawdź, czy problem nadal występuje.
9-) Zaloguj się z innej przeglądarki
Jeśli żaden z tych procesów nie jest dla Ciebie rozwiązaniem, możesz w końcu sprawdzić, czy Youtube działa z innej przeglądarki.
10-) Serwery mogą mieć problemy
Niektóre problemy z serwerami mogą powodować różne błędy połączenia, takie jak ten. W tym celu możesz sprawdzić serwery YouTube, aby sprawdzić, czy nie występują na nich problemy.
Kliknij, aby sprawdzić serwery YouTube
Tak, przyjaciele, rozwiązaliśmy nasz problem pod tym tytułem. Jeśli problem będzie się powtarzał, możesz zapytać o napotkane błędy, wchodząc na naszą platformę FORUM.
![Jak naprawić błąd serwera YouTube [400]?](https://www.hatauzmani.com/uploads/images/202403/image_380x226_65f1745c66570.jpg)


















