Poprawka: kod błędu systemu Windows 11 0xc000012f
W tym artykule postaramy się rozwiązać problem „Kod błędu 0xc000012f”, który użytkownicy systemu Windows 11 napotykają podczas uruchamiania aplikacji Microsoft.

Użytkownicy systemu Windows 11 napotykają problem „Kod błędu 0xc000012f” podczas uruchamiania dowolnej aplikacji, ograniczający im dostęp do aplikacji. Jeśli napotkasz taki problem i nie wiesz, co zrobić, możesz rozwiązać problem, postępując zgodnie z sugestiami, które zostawimy poniżej.
Dlaczego napotykam kod błędu systemu Windows 11 0xc000012f?
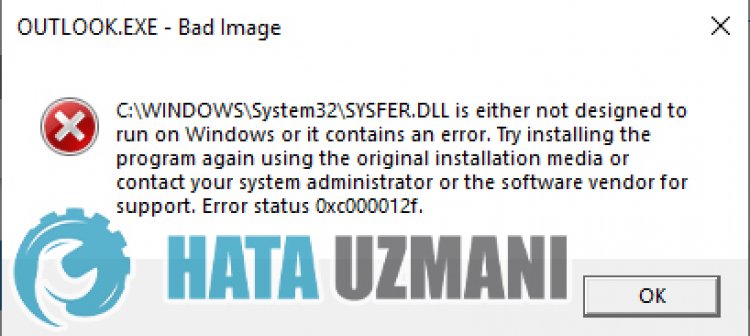 /p>
/p>
Użytkownicy systemu Windows 11 napotykają problem „Kod błędu 0xc000012f” podczas uruchamiania dowolnej aplikacji. Jednym z możliwych powodów napotkania tego błędu jest brak lub uszkodzenie niektórych plików systemu Windows. W tym celu postaramy się rozwiązać problem, podając informacje o tym, jak naprawić ten błąd.
Jak naprawić kod błędu systemu Windows 11 0xc000012f
Aby naprawić ten błąd, możesz znaleźć rozwiązanie problemu, postępując zgodnie z poniższymi sugestiami.
1-) Sprawdź frameworki
Frame, które nie znajdują się na twoim komputerze, mogą powodować różne błędy w grze. Dlatego Twój komputer musi mieć aplikacje DirectX, .NET Framework, VCRedist.
- Kliknij, aby pobrać aktualną platformę .NET.
- Kliknij, aby pobrać aktualny VCRedist. (x64)
- Kliknij, aby pobrać zaktualizowany VCRedist. (x86)
- Kliknij, aby pobrać aktualny DirectX.
Po wykonaniu aktualizacji możesz ponownie uruchomić komputer i sprawdzić, czy problem nadal występuje.
2-) Użyj aplikacji Windows Update Assistant
Program Windows Update Assistant opracowany przez system Windows może pomóc w rozwiązaniu każdego napotkanego problemu. W tym celu pobierz aplikację Windows Update Assistant, korzystając zlinku, który zostawimy poniżej, i sprawdź dostępność aktualizacji.
Kliknij, aby pobrać Asystenta Windows Update
- Po wykonaniu pobierania kliknij przycisk „Aktualizuj teraz” i poczekaj na proces aktualizacji. Twój proces może zająć dużo czasu. W tym celu nie wyłączaj ani nie uruchamiaj ponownie komputera, dopóki aktualizacja nie zostanie zakończona.
3-) Napraw błędy systemu Windows
Pliki w systemie Windows są uszkodzone lub uszkodzone, co może prowadzić do różnych błędów. W tym celu udostępnimy Ci dwa bloki kodu i spróbujemy zeskanować i naprawić uszkodzone lub uszkodzone pliki.
Wykonaj skanowanie SFC
Uszkodzone lub uszkodzone pliki występujące w plikach systemu Windows mogą powodować wiele kodów błędów. W tym celu przedstawimy kilka sposobów rozwiązania problemu.
- Wpisz „cmd” na początkowym ekranie wyszukiwania i uruchom jako administrator.
- Wpisz „sfc /scannow” w wierszu polecenia, który się otworzy i naciśnij Enter.
Po tym procesie uszkodzone lub uszkodzone pliki zostaną przeskanowane i zostaną wprowadzone poprawki. Nie wyłączaj ani nie uruchamiaj ponownie komputera, dopóki proces się nie zakończy. Po tym procesie zróbmy kolejną sugestię.
Wykonaj skanowanie DISM
- Wpisz „cmd” na początkowym ekranie wyszukiwania i uruchom jako administrator.
- Wpisz następujące polecenia w wyświetlonym ekranie wiersza polecenia i naciśnij klawisz Enter.
- Odrzuć /Online /Cleanup-Image /CheckHealth
- Dism /Online /Cleanup-Image /ScanHealth
- Dism /Online /Cleanup-Image /RestoreHealth
Po pomyślnym zakończeniu procesu możesz ponownie uruchomić komputer i sprawdzić, czy problem nadal występuje.
Tak, przyjaciele, rozwiązaliśmy nasz problem pod tym tytułem. Jeśli problem będzie się powtarzał, możesz zapytać o napotkane błędy, wchodząc na naszą platformę FORUM otwarte.
