Poprawka: Błąd Steam E502 L3 (2023)
„Nie mogliśmy obsłużyć Twojego żądania. Spróbuj ponownie później”. a następnie postaramy się rozwiązać błąd „E502 L3” w tym artykule.

Użytkownicy Steam mają ograniczony dostęp do aplikacji z powodu błędu „Nie mogliśmy obsłużyć Twojego żądania. Spróbuj ponownie później.”,anastępnie „E502 L3” w aplikacji. Jeśli napotkasz taki problem, możesz znaleźć rozwiązanie, postępując zgodnie z poniższymi sugestiami.
Co to jest błąd Steam E502 L3?
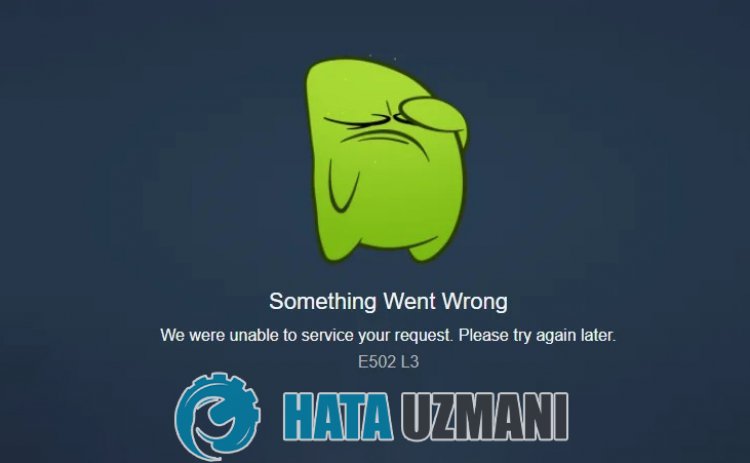
Występuje błąd Steam „E502 L3” z powodu problemu z aplikacją lub internetową pamięcią podręczną.
Niektóre uszkodzone pliki załadowane do pamięci podręcznej aplikacji spowodują napotkanie możliwych błędów w programie.
Ponadto wyświetli ten błąd w przypadku problemu z pamięcią podręczną Internetu i ograniczy dostęp do aplikacji.
W tym celu podamy Ci informacje, jak rozwiązać problem, podając kilka sugestii.
Jak naprawić błąd Steam E502 L3
Aby naprawić ten błąd, możesz znaleźć rozwiązanie problemu, postępując zgodnie z poniższymi sugestiami.
1-) Uruchom ponownie program
Spróbuj całkowicie zamknąć program Steam za pomocą menedżera zadań i otwórz go ponownie.
Ten proces wyeliminuje ewentualne błędy w programie i pomoże nam otworzyć go bez żadnych problemów.
2-) Sprawdź usługę Steam
Wyłączenie usługi Steam może spowodować napotkanie takich błędów.
Brak możliwości kontrolowania lub wyłączenia usługi może spowodować problemy z połączeniem i ograniczyć nasz dostęp do programu.
Będziemy musieli sprawdzić tę usługę.
- Na ekranie startowym wyszukiwania wpisz „Usługi” i otwórz go.
- Kliknij dwukrotnie usługę „Usługa klienta Steam” w otwartym menu usług.
- Następnie ustaw opcję „Typ uruchomienia” na „Automatyczny”. Jeśli stan usługi to „Zatrzymana”, uruchom usługę, klikając przycisk uruchamiania poniżej. Po tym procesie zapiszmy, klikając przycisk „Zastosuj”.
Po pomyślnym zakończeniu procesu możesz uruchomić program Steam, aby sprawdzić, czy problem nadal występuje.
3-) Wyczyść pamięć podręczną Steam
Problem z pamięcią podręczną Steam może powodować różne błędy, takie jak ten.
W tym celu możemy rozwiązać problem, czyszcząc pamięć podręczną Steam.
Możesz wykonać poniższe czynności, aby wyczyścić pamięć podręczną Steam.
- Najpierw zamknij całkowicie aplikację Steam działającą w tle za pomocą menedżera zadań.
- Wpisz „%localappdata%” na ekranie startowym wyszukiwania i otwórz go.
- Usuń folder „Steam” w nowym oknie, które zostanie otwarte.
Po wykonaniu tej operacji uruchom aplikację Steam jako administrator i sprawdź, czy problem nadal występuje.
4-) Zarejestruj kolejny serwer DNS
Możemy wyeliminować problem, rejestrując inny serwer dns na komputerze.
- Otwórz Panel sterowania i wybierz opcję Sieć i Internet
- Otwórz Centrum sieci i udostępniania na wyświetlonym ekranie.
- Kliknij Zmień ustawienia adaptera po lewej stronie.
- Kliknij prawym przyciskiem myszy typ połączenia, aby otworzyć menu Właściwości.
- Kliknij dwukrotnie opcję Protokół internetowy w wersji 4 (TCP/IPv4).
- Zastosujmy ustawienia, wpisując serwer Google DNS, który podamy poniżej.
- Preferowany serwer DNS: 8.8.8.8
- Inny serwer DNS: 8.8.4.4
- Następnie kliknij Sprawdź ustawienia przy wyjściu i naciśnij przycisk OK i zastosuj działania.
Po tym procesie przejdźmy do naszej innej sugestii.
5-) Sprawdź swoje połączenie
Problem występujący w połączeniu internetowym może powodować wiele błędów.
Jeśli Twoje połączenie internetowe zwalnia lub jest rozłączone, podamy kilka wskazówek, jak to naprawić.
- Jeśli szybkość łącza internetowego spada, wyłącz modem i włącz go ponownie. Ten proces nieco odciąży Twój internet.
- Możemy wyeliminować ten problem, czyszcząc pamięć podręczną Internetu.
Wyczyść pamięć podręczną DNS
- Wpisz cmd na ekranie startowym wyszukiwania i uruchom jako administrator.
- Wpisz kolejno następujące wiersze kodu na ekranie wiersza polecenia i naciśnij klawisz Enter.
- ipconfig /odnów
- ipconfig /flushdns
- resetowanie netsh int ipv4
- resetowanie netsh int ipv6
- netsh winhttp resetuje serwer proxy
- resetowanie netsh winsock
- ipconfig /registerdns
- Po tej operacji zobaczysz, że pamięć podręczna dns i serwery proxy zostały pomyślnie wyczyszczone.
Po zakończeniu tego procesu możesz otworzyć program, uruchamiając ponownie komputer.
6-) Sprawdź serwery
Serwery Steam mogą być w trakcie konserwacji lub nie działają. Chociaż takie sytuacje są rzadkie, musimy wziąć to pod uwagę.
Możesz sprawdzić serwery Steam, otwierając poniższylink.
![Jak naprawić błąd serwera YouTube [400]?](https://www.hatauzmani.com/uploads/images/202403/image_380x226_65f1745c66570.jpg)


















