Poprawka: Aktualizacja systemu Windows 11 KB5017389/KB5017271 nie jest zainstalowana
Porozmawiamy o rozwiązaniu polegającym na nie pobieraniu lub instalowaniu aktualizacji KB5017389/KB5017271, z którą spotykają się użytkownicy systemu Windows 11.

Użytkownicy systemu Windows 11 nie mogą zaktualizować systemu operacyjnego, napotykając problem polegający na braku instalacji i pobierania podczas instalacji aktualizacji KB5017389/KB5017271. Jeśli napotkasz taki problem, możesz znaleźć rozwiązanie, postępując zgodnie z poniższymi sugestiami.
Dlaczego nie aktualizuje się KB5017389/KB5017271 dla systemu Windows 11?
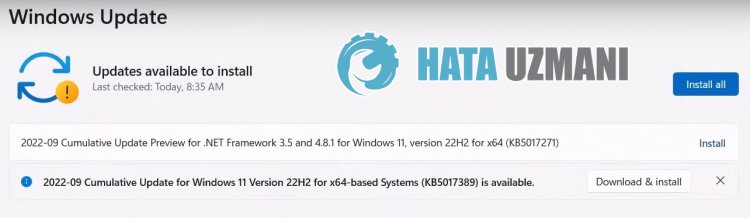
Niepowodzenie instalacji lub aktualizacji aktualizacji Windows KB5017389/KB5017271 jest zwykle spowodowane problemami w systemie operacyjnym. Oczywiście możemy napotkać taki błąd nie tylko z powodu tego problemu, ale także z powodu innego problemu. W tym celu postaramy się rozwiązać problem, przedstawiając kilka sugestii.
Jak naprawić błąd Windows 11 KB5017389/KB5017271, który nie instaluje się
Postaramy się rozwiązać ten problem, dostarczając informacje o tym, jak naprawić niezainstalowaną aktualizację Windows 11 KB5017389/KB5017271 lub błąd napotkany podczas aktualizacji.
1-) Użyj aplikacji Windows Update Assistant
Program Windows Update Assistant opracowany przez system Windows może pomóc w rozwiązaniu każdego napotkanego problemu. Jeśli powiesz, że podczas aktualizacji systemu Windows pojawia się błąd 0x80092004, możesz uzyskać pomoc, pobierając program Windows Update Assistant.
Kliknij, aby pobrać Asystenta Windows Update
- Po wykonaniu pobierania kliknij przycisk „Aktualizuj teraz” i poczekaj na proces aktualizacji. Twój proces może zająć dużo czasu. W tym celu nie wyłączaj ani nie uruchamiaj ponownie komputera, dopóki aktualizacja nie zostanie zakończona.
2-) Wyłącz i włącz Windows Update
Jeśli problem będzie się powtarzał, możemy go rozwiązać, wyłączając i włączając aktualizację systemu Windows. W tym celu wykonamy operację za pomocą wiersza kodu.
- Piszemy „cmd” na ekranie startowym wyszukiwania i uruchamiamy go jako administrator.
- Piszemy „sc usuń wuauserv” w wierszu poleceń, który się otwiera i wciskamy Enter.
W ramach tego procesu zamknęliśmy aktualizację systemu Windows. W następnej akcji ponownie włączymy aktualizację systemu Windows.
- Otwórz wiersz polecenia ponownie jako administrator i wyświetl „sc create wuauserv DisplayName= „Windows Update” binpath= „C:\WINDOWS\system32\svchost.exe -k netsvcs -p” Start= delayed-auto depend= RpcSs ” wklej kod.
Po tym procesie ponownie zainstalowaliśmy usługę aktualizacji systemu Windows. Następnie będziemy musieli uruchomić usługę aktualizacji systemu Windows.
- Piszemy „Usługi” na ekranie startowym wyszukiwania i otwieramy go.
- Kliknij dwukrotnie usługę „Windows Update” na ekranie, który się otworzy.
- Ustaw typ uruchomienia na „Automatyczny” na ekranie, przed którym stoimy.
- Następnie uruchamiamy usługę, klikając przycisk „Rozpocznij” poniżej.
3-) Usuń pliki aktualizacji
W trakcie procesu aktualizacji systemu Windows brakujące lub uszkodzone pliki w folderze przechowywanym jako archiwum mogą powodować problemy. W tym celu możemy przeprowadzić proces ponownej instalacji, całkowicie usuwając te zapisane pliki.
- Uzyskaj dostęp do lokalizacji pliku, którą zostawię. C:\Windows\SoftwareDistribution\Pobierz
- Foldery zostaną wyświetlone na wyświetlonym ekranie. Te foldery to pliki zarchiwizowane podczas procesu aktualizacji, usuwając je całkowicie, opróżniamy kosz.
4-) Usuń pliki cookie
System Windows wykonuje swoje operacje, przechowując folder tymczasowy, aby aplikacje działały w tle. Brak działania któregokolwiek z tych plików tymczasowych może powodować takie problemy. W tym celu może być konieczne usunięcie plików tymczasowych i opróżnienie ich z kosza.
- Piszemy %temp% na ekranie startowym wyszukiwania i otwieramy go.
- Opróżnij kosz, usuwając wszystkie pliki na ekranie, który się otworzy.
Po tym procesie pliki tymczasowe zostaną usunięte, obciążenie komputera zmniejszy się,aróżne problemy znikną.
5-) Napraw błędy systemu Windows
Pliki w systemie Windows są uszkodzone lub uszkodzone, co może prowadzić do różnych błędów. W tym celu udostępnimy Ci dwa bloki kodu i spróbujemy zeskanować i naprawić uszkodzone lub uszkodzone pliki.
Wykonaj skanowanie SFC
Uszkodzone lub uszkodzone pliki występujące w plikach systemu Windows mogą powodować wiele kodów błędów. W tym celu przedstawimy kilka sposobów rozwiązania problemu.
- Wpisz „cmd” na początkowym ekranie wyszukiwania i uruchom jako administrator.
- Wpisz „sfc /scannow” w wierszu polecenia, który się otworzy i naciśnij Enter.
Po tym procesie uszkodzone lub uszkodzone pliki zostaną przeskanowane i zostaną wprowadzone poprawki. Nie wyłączaj ani nie uruchamiaj ponownie komputera, dopóki proces się nie zakończy. Po tym procesie zróbmy kolejną sugestię.
Wykonaj skanowanie DISM
- Wpisz „cmd” na początkowym ekranie wyszukiwania i uruchom jako administrator.
- Wpisz następujące polecenia w wyświetlonym ekranie wiersza polecenia i naciśnij klawisz Enter.
- Odrzuć /Online /Cleanup-Image /CheckHealth
- Dism /Online /Cleanup-Image /ScanHealth
- Dism /Online /Cleanup-Image /RestoreHealth
Po pomyślnym zakończeniu procesu możesz ponownie uruchomić komputer i sprawdzić, czy problem nadal występuje.
Tak, przyjaciele, rozwiązaliśmy nasz problem pod tym tytułem. Jeśli problem będzie się powtarzał, możesz zapytać o napotkane błędy, wchodząc na naszą platformę FORUM.
![Jak naprawić błąd serwera YouTube [400]?](https://www.hatauzmani.com/uploads/images/202403/image_380x226_65f1745c66570.jpg)

























