Jak naprawić problem z powolnym otwieraniem zdjęć w systemie Windows 10?
W tym artykule postaramy się rozwiązać problem późnego otwierania, z którym spotykają się użytkownicy systemu Windows 10, gdy chcą otworzyć dowolne zdjęcia.
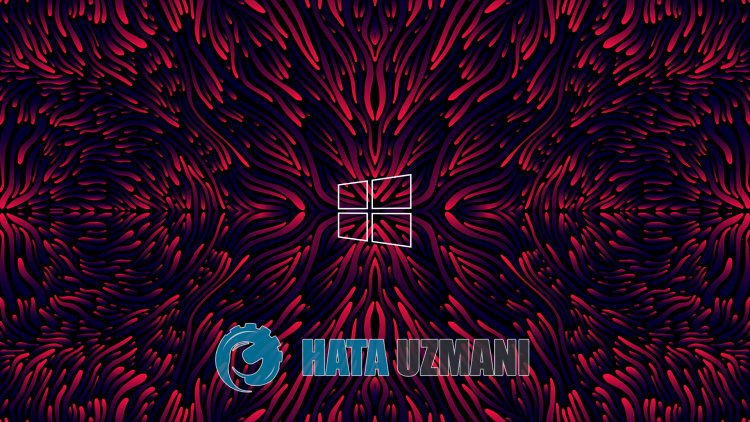
Późnyproblem z otwieraniem, który napotykają użytkownicy systemu Windows 10, gdy chcą otworzyć dowolne zdjęcie lub obraz, traci cierpliwość. Jeśli napotkasz takiproblem, możesz znaleźć rozwiązanie,postępując zgodnie zponiższą sugestią.
Dlaczego zdjęcia w systemie Windows 10 otwierają siępóźno?

Problempowolnego otwierania zdjęć, z jakimborykają się użytkownicy systemu Windows 10,polega na tym, że gdy chcą otworzyć dowolne zdjęcie, chcąpoczekać,ponieważ otwiera się onopo odczekaniu kilku minut. Powodem tego jestproblem spowodowany nieaktualnością komputera lub nieoryginalnym systemem operacyjnym Windows. Oczywiście innympowodem możebyć sytuacja spowodowana wolnym komputerem. W tym celupomożemy Ci rozwiązaćproblem, rozmawiając o najbardziejalternatywnym rozwiązaniu.
Jak naprawićproblem z opóźnieniami zdjęć w systemie Windows 10?
Aby rozwiązać tenproblem, możemy go wyeliminować, wykonującponiższą sugestię.
1-) Dodaj wtyczkę Windows Photo Viewer
Wtyczkaprzeglądarki zdjęć systemu Windows to wtyczka, której używamy w systemie Windows 7. Ponieważ ten dodatekbędzie działał lepiej niż dodatek do zdjęć systemu Windows 10, umożliwi szybsze otwieranie. Poniżejpowiemy Ci, co musimy w tym celu zrobić.
- Najpierwpobierzmy rejestr, korzystając zlinku, który zostawiłem zboku. Kliknij,abypobrać rejestr.
- Popobraniu uruchomplik o nazwie „photograph.reg” ipowiedz „Tak”przy ostrzeżeniu.
- Następnie wpisz „Domyślne ustawieniaaplikacji” na ekranie startowym wyszukiwania i otwórz go.
- Kliknijaplikację w sekcji „Przeglądarka zdjęć” na ekranie, który się otworzy, wybierz „Przeglądarka zdjęć systemu Windows” i zapisz ją.
Po tymprocesie możesz otworzyć dowolne zdjęcie i sprawdzić, czyproblem zpóźnym otwarciem nadal występuje.
2-) Zaktualizuj system operacyjny
Fakt, że system operacyjny nie jestaktualny, może spowodować, że napotkamy takiproblem. W tym celu możemy wyeliminowaćproblem,aktualizując system operacyjny Windows 10.
- Wpisz „Windows Update” napoczątkowym ekranie wyszukiwania i otwórz go.
- Sprawdźaktualizacje, klikającprzycisk „Sprawdźaktualizacje” na ekranie, który się otworzy.
Po tymprocesie system Windows sprawdzi niezbędneaktualizacje iprzeprowadziproces instalacji. Po zakończeniuprocesuaktualizacji możesz sprawdzić, czyproblem nadal występuje.
