Jak naprawić krytyczny błąd JavaScript, który wystąpił w Discord?
W tym artykule próbowaliśmy rozwiązać błąd „Wystąpił krytyczny błąd JavaScript”, który użytkownicy Discord napotykają po uruchomieniu aplikacji.
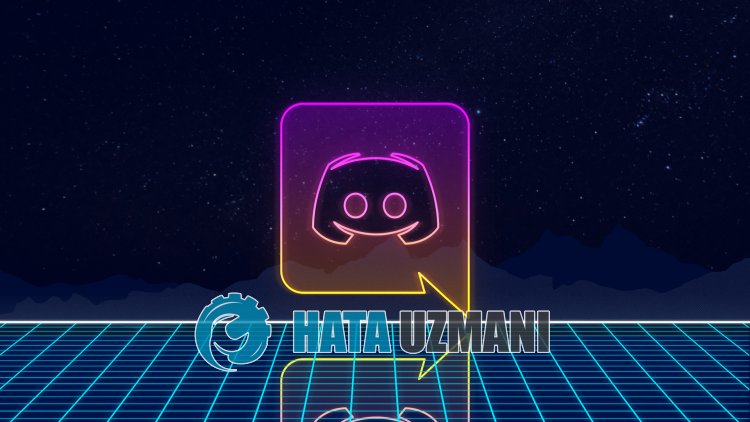
Użytkownicy Discord mają ograniczony dostęp do aplikacji z powodu błędu „Wystąpił krytyczny błąd JavaScript” po uruchomieniu aplikacji. Jeśli napotkasz taki problem, możesz znaleźć rozwiązanie, postępując zgodnie z poniższymi sugestiami.
- Co to jest Discord Wystąpił krytyczny błąd JavaScript?
- Jak naprawić niezgodę Wystąpił krytyczny błąd JavaScript
Co to jest Discord Wystąpił krytyczny błąd JavaScript?
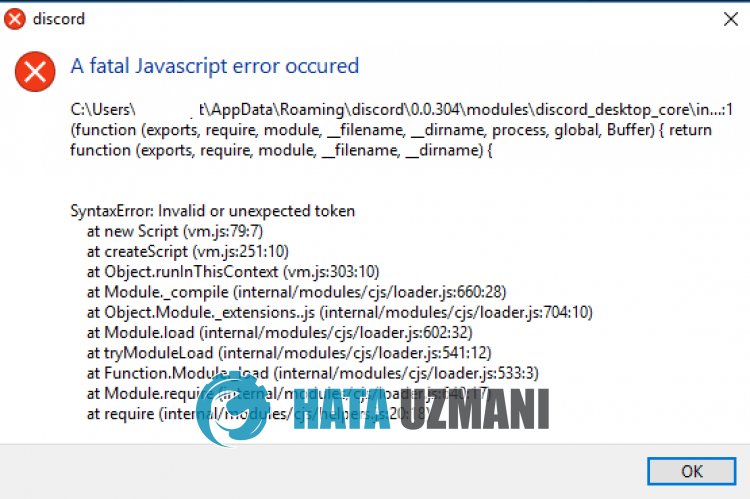
Błąd Discord „Wystąpił krytyczny błąd JavaScript” wskazuje, że niektóre pliki JavaScript załadowane do aplikacji nie działają poprawnie.
Aby uniemożliwić działanie plików JavaScript, możesz wyeliminować problem, całkowicie usuwając i ponownie instalując aplikację Discord.
Oczywiście możesz napotkać taki błąd nie tylko z powodu tego problemu, ale także z powodu wielu innych problemów.
W tym celu podamy Ci informacje, jak naprawić błąd Discord „Wystąpił krytyczny błąd JavaScript”.
Jak naprawić niezgodę Wystąpił krytyczny błąd JavaScript
Aby naprawić ten błąd, możesz znaleźć rozwiązanie problemu, postępując zgodnie z poniższymi sugestiami.
1-) Ponownie zainstaluj Discorda
Kilka problemów w aplikacji Discord może powodować błąd „Wystąpił krytyczny błąd JavaScript”.
Dlatego możesz wyeliminować problem, całkowicie odinstalowując i ponownie instalując aplikację Discord.
Przed rozpoczęciem procesu całkowicie zamknij aplikację Discord działającą w tle za pomocą menedżera zadań.
- Wpisz „Uruchom” na ekranie startowym wyszukiwania i otwórz go.
- Następnie wpisz i otwórz „%localappdata%” i usuń folder „Discord”.
- Wpisz „Uruchom” na ekranie ponownego wyszukiwania i otwórz go.
- Następnie wpisz „%appdata%” i usuń folder „discord”.
Po zakończeniu procesu wejdź na stronę Discord, pobierz plik instalacyjny i przeprowadź proces instalacji.
Po zakończeniu instalacji możesz sprawdzić, czy problem nadal występuje.
2-) Uruchom jako administrator
Nieuruchamianie aplikacji Discord jako administrator może uniemożliwić korzystanie z niektórych funkcji aplikacji.
Dlatego jeśli aplikacja Discord działa w tle, zamknij ją całkowicie za pomocą menedżera zadań.
Następnie kliknij prawym przyciskiem myszy aplikację Discord i uruchom jako administrator i sprawdź, czy problem nadal występuje.
3-) Ustaw Discord jako wyjątek
Zablokowanie aplikacji Discord z powodu programu Windows Defender lub innej aplikacji antywirusowej innej firmy może spowodować wystąpienie różnych błędów, takich jak ten.
Dlatego możemy ustawić foldery Discord jako wyjątki i wyeliminować problem.
Po pierwsze, jeśli aplikacja Discord jest otwarta w tle, zamknij ją całkowicie za pomocą menedżera zadań.
- Na ekranie startowym wyszukiwania wpisz „Ochrona przed wirusami i zagrożeniami” i otwórz go.
- Kliknij „Zarządzaj ustawieniami” na ekranie, który się otworzy.
- Następnie przewiń menu w dół i kliknij „Dodaj lub usuń wyjątki”.
- Następnie kliknij „Dodaj wyjątek > Folder”.
- Następnie zapisz ścieżkę do pliku, którą zostawię poniżej.
- %localappdata%\Discord
- %appdata%\discord
Po dodaniu folderów jako wyjątków uruchom aplikację Discord i sprawdź, czy problem nadal występuje.
![Jak naprawić błąd serwera YouTube [400]?](https://www.hatauzmani.com/uploads/images/202403/image_380x226_65f1745c66570.jpg)

























