Jak naprawić kod błędu konsoli Xbox 0x87E11838
W tym artykule postaramy się rozwiązać błąd „Kod błędu 0x87E11838”, który napotykają użytkownicy konsoli Xbox, gdy chcą pobrać i zainstalować grę lub aplikację.

Gdy użytkownicy Xbox One chcą pobrać lub zainstalować dowolną grę lub aplikację, napotykają „Kod błędu0x87E11838”,aich dostęp do gry lub aplikacji jest ograniczony. Jeśli napotkasz taki problem, możesz znaleźć rozwiązanie, postępując zgodnie z poniższymi sugestiami.
Co to jest kod błędu konsoli Xbox One 0x87E11838?
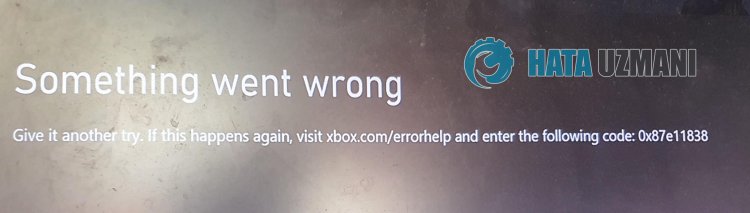
Wystąpił ten błąd, zwykle jeśli próbujemy zaktualizować już aktualną aplikację lub grę, ten błąd może wystąpić. Oczywiście możemy spotkać się z takim błędem nie tylko z powodu tego problemu, ale także z powodu wielu problemów. Na przykład, jeśli Twoje połączenie powoduje problemy z powodu jakiegokolwiek problemu, możemy napotkać różne błędy. W tym celu postaramy się rozwiązać problem, przedstawiając kilka sugestii.
Jak naprawić kod błędu konsoli Xbox One 0x87E11838
Możemy rozwiązać ten problem, postępując zgodnie z poniższymi sugestiami, aby naprawić ten błąd.
1-) Sprawdź połączenie z usługą Xbox Live
Różne problemy z połączeniem Xbox Live mogą powodować, że napotkamy takie problemy. W tym celu możemy zobaczyć, co powoduje problem, sprawdzając nasze połączenie Xbox Live.
- Naciśnij przycisk Xbox na kontrolerze.
- Kliknij opcję „Profil i system” na ekranie, który się otworzy.
- Wybierz „Ustawienia” w menu i kliknij „Ogólne”.
- Następnie kliknij „Ustawienia sieci” na ekranie, który się otworzy i wybierz „Testuj połączenie sieciowe”.
Po tym procesie możemy sprawdzić połączenie sieciowe i zrozumieć, co jest przyczyną problemu.
2-) Sprawdź usługę Xbox Live
Prace konserwacyjne wykonywane w usłudze Xbox Live mogą spowodować wystąpienie takich błędów. Aby to zrobić, sprawdź usługę Xbox Live, aby znaleźć się, co spowodowało problem. Możemy zrozumieć. Jeśli zobaczysz przerwy w dostawie, zobaczysz określony zakres dat, w którym awaria zostanie usunięta. Po tym procesie niewiele możemy zrobić.
3-) Uruchom ponownie konsolę

Z konsolą Xbox mogą wystąpić różne problemy. W tym celu możemy zapobiec tym problemom, ponownie uruchamiając konsolę. Aby to zrobić, kliknij przycisk Xbox na środku kontrolera. Kliknij „Uruchom ponownie konsolę” na ekranie, który się otworzy i uruchom ponownie konsolę. Po tym procesie możesz sprawdzić, czy problem nadal występuje.
4-) Całkowicie zamknij aplikację
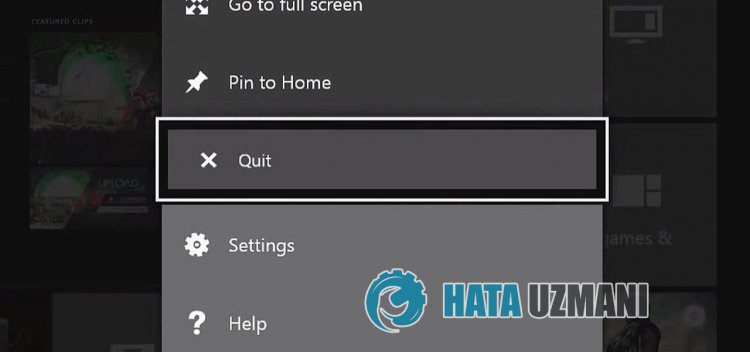
Aby rozwiązać ten błąd, który występuje, gdy aplikacja lub gra jest otwarta, możemy wyeliminować problem, całkowicie zamykając uruchomioną aplikację.
- Ponownie otwórz aplikację lub grę i naciśnij przycisk Xbox na kontrolerze.
- Wyróżnij aplikację w miniprzewodniku po lewej stronie ekranu, który się otworzy, i naciśnij przycisk Menu na kontrolerze.
- Wybierz „Zakończ” z menu rozwijanego.
Po wykonaniu tej operacji uruchom ponownie aplikację lub grę.
5-) Zmień adres DNS

Możemy rozwiązać ten problem, zmieniając adres dns w celu rozwiązania takich problemów z siecią.
- Naciśnij przycisk Xbox na kontrolerze.
- Wybierz opcję „Profil i system” na ekranie, który się otworzy i otwórz menu „Ustawienia”.
- Wybierz „Ogólne” w menu i kliknij „Ustawienia sieci”.
- Następnie kliknij „Zaawansowane ustawienia sieci” na ekranie, który się otworzy i wybierz „Ustawienia DNS”.
- Po tym procesie wybierz opcję „Ręcznie” i zdefiniuj następujący adres DNS.
- Podstawowy: 8.8.8.8
- Dodatkowe: 8.8.4.4
Po wykonaniu procesu możesz sprawdzić, czy problem nadal występuje.
6-) Włącz domową konsolę Xbox
 /p>
/p>
Wprowadzenie Wtyczka Xbox zapewnia, że każda osoba korzystająca z konta Xbox Live, której używasz, może korzystać z zainstalowanych gier i aplikacji, nawet jeśli ta osoba nie jest zalogowana. Możemy wyeliminować problem, aktywując tę wtyczkę.
- Naciśnij przycisk Xbox na kontrolerze.
- Wybierz opcję „Profil i system” na ekranie, który się otworzy i otwórz menu „Ustawienia”.
- Włącz opcję „Zaloguj się do mojego Xboxa”, wybierając opcję „Ogólne” w menu.
Po wykonaniu tej operacji możesz uruchomić grę lub aplikację i sprawdzić, czy problem nadal występuje.
7-) Połącz się ze swoją sesją Xbox Live

Jeśli kupiłeś grę lub aplikację, którą chcesz uruchomić w sklepie Microsoft Store, musisz być połączony z zakupionym kontem Microsoft Store.
Jeśli masz połączenie z dowolną sesją na konsoli;
- Naciśnij przycisk Xbox na kontrolerze.
- Wybierz opcję „Profil i system” na ekranie, który się otworzy i otwórz menu „Dodaj lub zmień”.
- Wybierz opcję „Dodaj nowy” na ekranie, który otworzy się po tym procesie, i wprowadź dane logowania do konta, postępując zgodnie z instrukcjami wyświetlanymi na ekranie.
Jeśli nie masz połączenia z żadną sesją na konsoli;
- Wybierz opcję „Dodaj nowy”, która pojawia się bezpośrednio na ekranie konsoli,anastępnie wprowadź dane logowania do konta, postępując zgodnie z instrukcjami wyświetlanymi na ekranie.
Po tym procesie możesz uruchomić swoją grę lub aplikację i sprawdzić, czy problem nadal występuje.
Tak, przyjaciele, rozwiązaliśmy nasz problem pod tym tytułem. Jeśli problem będzie się powtarzał, możesz zapytać o napotkane błędy, wchodząc na naszą platformę FORUM otwarte.
![Jak naprawić błąd serwera YouTube [400]?](https://www.hatauzmani.com/uploads/images/202403/image_380x226_65f1745c66570.jpg)


















