Jak naprawić błąd OneDrive 0x8007016a?
Użytkownicy usługi OneDrive, gdy chcą usunąć lub przesłać dowolny plik, napotykają komunikat „Błąd 0x8007016A: dostawca plików w chmurze nie działa”. Postaramy się rozwiązać błąd w tym artykule.
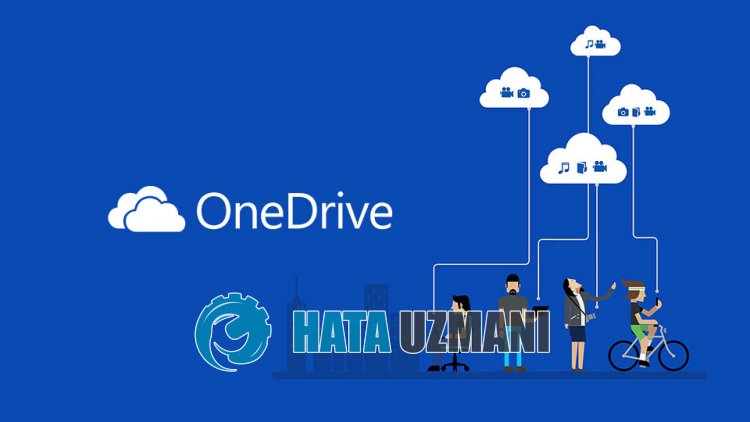
Użytkownicy usługi OneDrive, gdy chcą usunąć lub przesłać dowolny plik, napotykają błąd „Błąd 0x8007016A: dostawca plików w chmurze nie działa.” i nie mogą wykonać żadnej operacji na żadnym pliku. Jeśli napotkasz taki problem, możesz znaleźć rozwiązanie, postępując zgodnie z poniższymi sugestiami.
Co to jest błąd OneDrive 0x8007016a?
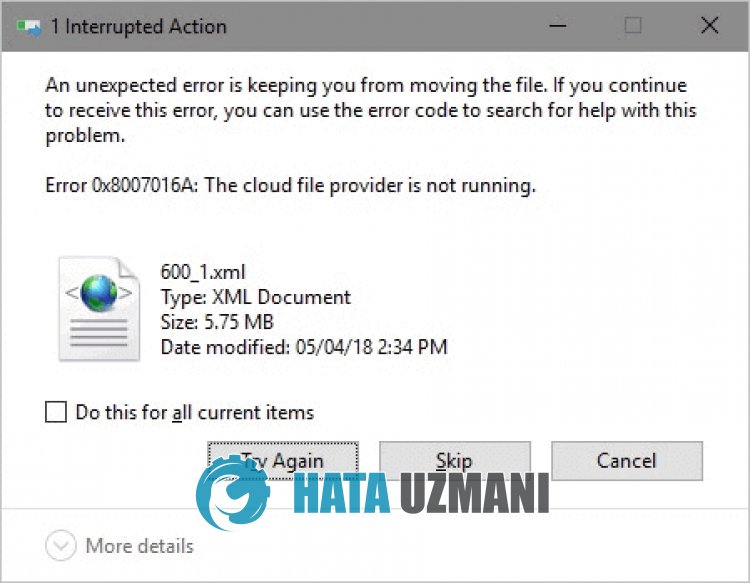
OneDrive „Błąd: 0x8007016a” jest napotkany jako błąd, który występuje z powodu problemu z najnowszą aktualizacją lub używania starej wersji.
Niestabilność aplikacji może powodować różne błędy, takie jak ten.
W tym celu podamy Ci informacje, jak naprawić błąd, podając kilka sugestii.
Jak naprawić błąd OneDrive 0x8007016a
Aby naprawić ten błąd, możesz znaleźć rozwiązanie problemu, postępując zgodnie z poniższymi sugestiami.
1-) Ponownie uruchom OneDrive
Przestarzała aplikacja OneDrive może powodować różne kody błędów, takie jak ten.
W tym celu musimy sprawdzić, czy usługa OneDrive otrzymała nowe żądanie aktualizacji.
- Kliknij prawym przyciskiem myszy ikonę „OneDrive” w prawym dolnym rogu.
- Kliknij „Zamknij OneDrive” w wyświetlonych opcjach.
- Po zamknięciu OneDrive wyszukaj „OneDrive” na ekranie startowym wyszukiwania i uruchom go ponownie.
Po tym procesie automatycznie sprawdzi, czy jest nowe żądanie aktualizacji.
2-) Zamknij OneDrive
Możesz napotkać wiele problemów z najnowszą aktualizacją usługi OneDrive.
W tym celu możesz wyeliminować problem, wyłączając OneDrive.
- Kliknij prawym przyciskiem myszy ikonę „OneDrive” w prawym dolnym rogu.
- Kliknij „Zamknij OneDrive” w wyświetlonych opcjach.
Po tym procesie usługa OneDrive zostanie zamknięta. Następnie zaznacz plik, który chcesz usunąć, edytować lub dodać.
Po zakończeniu procesu możesz ponownie uruchomić aplikację OneDrive.
3-) Zaktualizuj system Windows
System operacyjny Windows nie jest aktualny, mogą wystąpić problemy z niektórymi aplikacjami firmy Microsoft.
Dlatego musisz sprawdzić, czy system Windows odbiera nowe żądanie aktualizacji.
- Na ekranie startowym wyszukiwania wpisz „Sprawdź dostępność aktualizacji” i otwórz go.
- Kliknij przycisk „Sprawdź dostępność aktualizacji” w nowym oknie, które się otworzy i sprawdź.
Jeśli dostępna jest nowa aktualizacja, rozpocznij pobieranie i zainstaluj ją.
Po zakończeniu instalacji możesz ponownie uruchomić komputer i sprawdzić, czy problem nadal występuje.
4-) Wymuś zamknięcie usługi OneDrive
Możemy zmusić OneDrive do utworzenia nowego pliku pamięci podręcznej, zmuszając go do zamknięcia, ponieważ powoduje to problem z pamięcią podręczną w tle.
- Uzyskaj dostęp do menedżera zadań.
- Następnie znajdź „OneDrive”, otwierając „Akcje” i zakończ zadanie.
Po całkowitym zamknięciu usługi OneDrive możesz zaznaczyć plik, który chcesz usunąć lub dodać.
Następnie możesz ponownie uruchomić OneDrive.
5-) Ponownie zainstaluj OneDrive
Może być konieczna ponowna instalacja aplikacji OneDrive, aby całkowicie wyeliminować różne problemy.
- Na ekranie startowym wyszukiwania wpisz „Panel sterowania” i otwórz go.
- Kliknij opcję „Odinstaluj program” na ekranie, który się otworzy.
- Następnie wyszukaj „Microsoft OneDrive” i kliknij go prawym przyciskiem myszy, aby odinstalować.
Po zakończeniu dezinstalacji pobierz plik instalacyjny usługi Microsoft OneDrive, korzystając z poniższego łącza.
Kliknij, aby pobrać Microsoft OneDrive
Po zakończeniu instalacji możesz ponownie uruchomić komputer i sprawdzić, czy problem nadal występuje.
