Jak naprawić błąd 801540A9 na konsoli Xbox
Udostępniliśmy informacje, jak naprawić błąd „801540A9”, na który napotykają użytkownicy Xbox, gdy chcą pobrać dowolną grę.

Użytkownicy konsoli Xbox nie mogą pobierać, ponieważ napotykają błąd „Przepraszamy, wystąpił problem z poświadczeniami, których używasz do logowania”,anastępnie „801540A9”, gdy chcą pobrać jakąkolwiek grę. Jeśli napotkasz taki problem, możesz znaleźć rozwiązanie, postępując zgodnie z poniższymi sugestiami.
Co to jest błąd 801540A9 na konsoli Xbox?
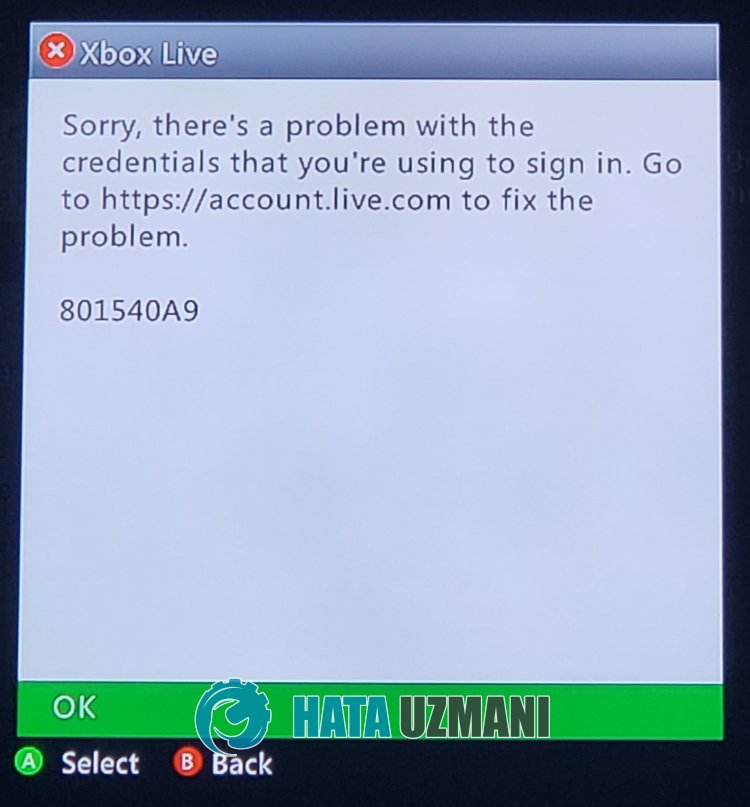
Występuje błąd Xbox „801540A9”, ponieważ z jakiegokolwiek powodu nie można połączyć się z usługami serwera Xbox Live.
Może tak się stać, ponieważ zidentyfikowane konto dziecka nie może zostać odczytane przez konsolę Xbox lub zaproszenie nie zostało zaakceptowane.
Oczywiście możesz napotkać taki błąd nie tylko z powodu tego problemu, ale także z powodu wielu innych problemów.
W tym celu postaramy się rozwiązać problem, podając informacje, jak naprawić błąd Xbox „801540A9”.
Jak naprawić błąd 801540A9 na konsoli Xbox
Aby naprawić ten błąd, możesz znaleźć rozwiązanie problemu, postępując zgodnie z poniższymi sugestiami.
1-) Powiąż ponownie konto dziecka
Jeśli konto, którego używasz, jest kontem podrzędnym, możesz wyeliminować problem, ponownie je powiązując.
Możesz wykonać poniższe czynności, aby ponownie powiązać konto dziecka:
Najpierw zaloguj się do swojego konta Microsoft, korzystając z poniższego łącza.
Kliknij „Dodaj członka rodziny” w prawym górnym rogu.
Następnie wybierz „Członek” i kliknij przycisk „Dalej”, aby kontynuować.
Po tym procesie zaakceptuj za pośrednictwem zaproszonego konta.
Po zaakceptowaniu zaproszenia wyloguj się z konta Microsoft na konsoli Xbox i zaloguj się na konto dziecka, które zaprosiłeś, aby sprawdzić, czy problem nadal występuje.
2-) Sprawdź swoje połączenie z usługą Xbox Live
Kilka problemów z połączeniem z usługą Xbox Live może spowodować, że napotkamy takie problemy.
W tym celu możemy sprawdzić nasze połączenie z usługą Xbox Live, aby zobaczyć, co jest przyczyną problemu.
- Naciśnij przycisk Xbox na kontrolerze.
- Kliknij opcję „Profil i system” na ekranie, który się otworzy.
- Wybierz „Ustawienia” w menu i kliknij „Ogólne”.
- Następnie kliknij „Ustawienia sieciowe” na wyświetlonym ekranie i wybierz „Przetestuj połączenie sieciowe”.
Po zakończeniu tego procesu możemy sprawdzić Twoje połączenie sieciowe i ustalić przyczynę problemu.
3-) Sprawdź usługę Xbox Live
Prace konserwacyjne wykonywane w usłudze Xbox Live mogą spowodować napotkanie takich błędów.
Sprawdzając usługę Xbox Live, możemy zrozumieć przyczynę problemu ./p>
Jeśli widzisz awarie, zobaczysz określony zakres dat, kiedy awaria zostanie usunięta.
Po tym procesie nie mamy wiele do roboty.
4-) Uruchom ponownie konsolę

Z konsolą Xbox mogą wystąpić różne problemy. W tym celu możemy zapobiec tym problemom, ponownie uruchamiając konsolę.
Aby to zrobić, kliknij przycisk Xbox na środku kontrolera. Kliknij „Uruchom ponownie konsolę” na wyświetlonym ekranie i uruchom ponownie konsolę.
Po wykonaniu tego procesu możesz sprawdzić, czy problem nadal występuje.
5-) Zmień adres DNS

Możemy rozwiązać problem, zmieniając adres dns, aby rozwiązać takie problemy z siecią.
- Naciśnij przycisk Xbox na kontrolerze.
- Wybierz opcję „Profil i system” na wyświetlonym ekranie i otwórz menu „Ustawienia”.
- Wybierz w menu „Ogólne” i kliknij „Ustawienia sieciowe”.
- Następnie kliknij „Zaawansowane ustawienia sieciowe” na wyświetlonym ekranie i wybierz „Ustawienia DNS”.
- Po tym procesie wybierz opcję „Ręcznie” i zdefiniuj następujący adres dns.
- Podstawowy: 8.8.8.8
- Dodatkowy: 8.8.4.4
Po wykonaniu procesu możesz sprawdzić, czy problem nadal występuje.
6-) Aktywuj domową konsolę Xbox

Wprowadzenie Wtyczka Xbox umożliwia każdej osobie korzystającej z konta Xbox Live korzystanie z gier i aplikacji zainstalowanych przez tę osobę, nawet jeśli nie jest ona zalogowana.
Możemy wyeliminować problem, aktywując tę wtyczkę.
- Naciśnij przycisk Xbox na kontrolerze.
- Wybierz opcję „Profil i system” na wyświetlonym ekranie i otwórz menu „Ustawienia”.
- Włącz opcję „Login My Xbox”, wybierając opcję „Ogólne” w menu.
Po wykonaniu tej operacji możesz uruchomić grę lub aplikację i sprawdzić, czy problem nadal występuje.
7-) Połącz się z sesją Xbox Live

Jeśli kupiłeś grę lub aplikację, którą chcesz uruchomić w Microsoft Store, musisz być połączony z zakupionym kontem Microsoft Store.
Jeśli jesteś połączony z jakąkolwiek sesją na konsoli;
- Naciśnij przycisk Xbox na kontrolerze.
- Wybierz opcję „Profil i system” na wyświetlonym ekranie i otwórz menu „Dodaj lub zmień”.
- Wybierz opcję „Dodaj nowy” na ekranie, który otworzy się po zakończeniu tego procesu, i wprowadź dane logowania do konta, postępując zgodnie z instrukcjami wyświetlanymi na ekranie.
Jeśli nie jesteś połączony z żadną sesją na konsoli;
- Wybierz opcję „Dodaj nowy”, która pojawia się bezpośrednio na ekranie konsoli,anastępnie wprowadź dane logowania do konta, postępując zgodnie z instrukcjami wyświetlanymi na ekranie.
Po zakończeniu tego procesu możesz uruchomić grę lub aplikację i sprawdzić, czy problem nadal występuje.
![Jak naprawić błąd serwera YouTube [400]?](https://www.hatauzmani.com/uploads/images/202403/image_380x226_65f1745c66570.jpg)


















