Palworld A Process Has Crashed Hatası Nasıl Düzeltilir?
Palworld oyuncularının, oyunu çalıştırdıktan sonra karşılaştıkları "A Process Has Crashed: UE Pal" hatasını bu makalede çözüme ulaştırmaya çalışacağız.

Palworld oyuncularının, oyunu çalıştırdıktan sonra "A Process Has Crashed: UE Pal" hatasıyla karşılaşarak oyuna olan erişimi kısıtlanmakta. Eğer sizde böyle bir sorunla karşılaşıyorsanız aşağıdaki önerileri gerçekleştirerek sorunun çözümüne ulaşabilirsiniz.
Palworld A Process Has Crashed Hatası Nedir?
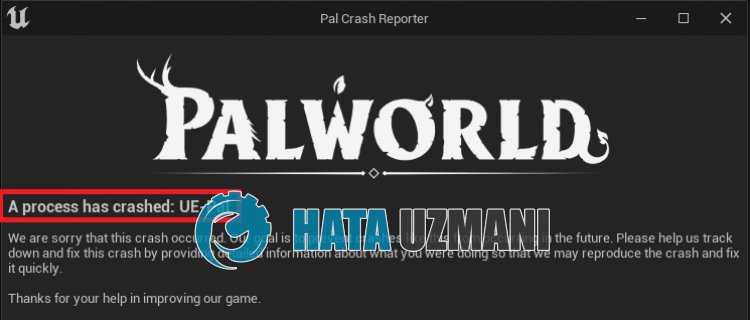
Karşılaşılan bu hata, genellikle grafik kartından dolayı gerçekleşerek oyuna olan erişiminizi kısıtlamaktadır.
Ayrıca, oyunun yönetici olarak çalıştırılamaması da bu gibi çeşitli hatalarla karşılaşmanıza neden olacaktır.
Elbette sadece bu sorundan dolayı değil, birçok sorundan dolayı böyle bir hatayla karşılaşabilirsiniz.
Bunun için sizlere birkaç öneriden bahsederek hatayı nasıl düzelteceğimize dair bilgiler vereceğiz.
Palworld A Process Has Crashed Hatası Nasıl Düzeltilir?
Karşılaşılan bu hatayı düzeltmemiz için aşağıdaki önerileri gerçekleştirerek sorunun çözümüne ulaşabilirsiniz.
1-) Grafik Kartı Sürücüsünü Güncelleyin
Bu gibi süreklilik haline getiren sorunlarda grafik kartında oluşan güncelleme hatasıyla karşılaşabiliriz.
Bunun için grafik kartı güncellemesi yapmamız gerekecektir. Hazırsanız başlayalım.
Nvidia Ekran Kartına Sahip Kullanıcılar İçin;
- Öncelikle Nvidia firmasının çıkarmış olduğu Geforce Experience programını indirip kurulumunu gerçekleştirmemiz gerekmekte.
- İndirme ve kurulum işlemini gerçekleştirdikten sonra programımızı açarak yukarıda bulunan Sürücüler menüsünü açıyoruz.
- Yukarıda beliren İndir butonuna basarak güncelleştirmemizi indirelim.
- İndirme işlemimiz gerçekleştikten sonra hızlı kurulum butonuna basarak kurulum işlemimizi gerçekleştirelim.
- Bu işlem bittikten sonra bilgisayarınızı yeniden başlatın.
AMD Ekran Kartına Sahip Kullanıcılar İçin;
- AMD firmasının çıkarmış olduğu AMD Radeon Software programını indirip kurulumunu gerçekleştirmemiz gerekmekte.
- İndirme ve kurulum işlemini gerçekleştirdikten sonra programımızı açarak sağda bulunan sürücü ve yazılım menüsünün altında Güncelleştirmeleri Kontrol Et butonuna basarak ekran kartımızın güncel olup olmadığını kontrol ediyoruz.
- Güncelleme işlemini gerçekleştirerek bilgisayarını yeniden başlatabilirsiniz.
Grafik sürücümüzü güncelledikten ve bilgisayarımızı yeniden başlattıktan sonra Palworld oyununu açmayı deneyebiliriz.
2-) Dosya Bütünlüğünü Doğrulayın
Oyun dosya bütünlüğünü doğrulayarak eksik veya hatalı dosyaları taratıp indirmeyi sağlayacağız. Bunun için;
Steam oyuncuları için;
- Steam programını açın.
- Kütüphane menüsünü açın.
- Sol tarafta bulunan "Palworld" oyununa sağ tıklayarak "Özellikler" sekmesini açın.
- Açılan ekranda sol tarafta bulunan "Yüklü Dosyalar" menüsünü açın.
- Karşılaştığımız Yüklü Dosyalar menüsünde bulunan "Oyun dosyalarının bütünlüğünü doğrula" butonuna tıklayın.
Bu işlemden sonra hasarlı oyun dosyalarını tarayarak indirme işlemi gerçekleştirilecektir. İşlem bittikten sonra oyunu tekrar açmayı deneyin.
3-) Farklı DirectX Sürümünü Zorlamayı Deneyin
Steam kullanıcıları, Palworld oyununun DirectX çalıştırma sürümünü DX12 veya DX11'e kaydettiğinde böyle bir hatayla karşılaşmadığını belirtmekte.
- Steam uygulamasını çalıştırın.
- Kütüphane menüsüne ulaşın.
- Ardından "Palworld" oyununa sağ tıklayın ve "Özellikler" seçeneğine tıklayın.
- Açılan ekranda bulunan "Başlatma Seçenekleri" kutucuğuna "-dx12" yazın ve pencereyi kapatın.
Bu işlemden sonra oyunu çalıştırın ve kontrol edin.
Eğer sorun devam ediyorsa "Başlatma Seçenekleri" kutucuğunu tamamen silip "-dx11" yazın ve pencereyi kapatarak kontrol edin.
4-) Antivirüs Programını Kapatın
Kullandığınız herhangi bir antivirüs programı varsa devre dışı bırakın veya tamamen bilgisayarınızdan silin. Eğer Windows Defender kullanıyorsanız devre dışı bırakın. Bunun için;
- Başlat arama ekranına "virüs ve tehdit koruması" yazıp açın.
- Ardından "Ayarları yönet" seçeneğine tıklayın.
- Gerçek zamanlı koruma'yı "Kapalı" konumuna getirin.
Bu işlemden sonra diğer fidye dosya korumasını kapatalım.
- Başlat arama ekranını açın.
- Arama ekranına "Windows güvenlik ayarları" yazarak açın.
- Açılan ekranda "Virüs ve Tehdit Koruması" seçeneğine tıklayın.
- Menü içerisinde bulunan "Fidye Yazılımına Karşı Koruma" seçeneğine tıklayın.
- Açılan ekranda "Denetimli Klasör Erişimi"ni kapatın.
Bu işlemi gerçekleştirdikten sonra Palworld oyun dosyalarını istisna olarak eklememiz gerekecektir.
- Başlat arama ekranına "virüs ve tehdit koruması" yazıp açın.
- Virüs ve tehdit koruması ayarları altında "Ayarları yönet"i ve ardından "Dışlamalar" altında "Dışlama ekle veya kaldır"ı seçin.
- Bir dışlama ekle’yi seçin ve ardından diskinize kayıtlı "Palworld" oyun klaösrünü seçin.
Bu işlemden sonra Palworld oyununu bir görev yöneticisi yardımıyla tamamen kapatarak tekrar Palworld oyununu çalıştırmayı deneyin.
5-) Oyun Framework'leri Kontrol Edin
Oyun frameworklerin bilgisayarınızda olmaması oyun içerisinde çeşitli hataları oluşturabilir. Bu yüzden bilgisayarınızda DirectX, .NET Framework, VCRedist uygulamaların bulunması gerekmektedir.
- Güncel .NET Framework İndirmek için Tıklayın.
- Güncel VCRedist İndirmek için Tıklayın. (x64)
- Güncel VCRedist İndirmek için Tıklayın. (x86)
- Güncel DirectX İndirmek için Tıklayın.
Güncelleme işlemini gerçekleştirdikten sonra bilgisayarınızı yeniden başlatarak oyunu çalıştırıp, sorunun devam edip etmediğini kontrol edebilirsiniz.
![YouTube Sunucuda Bir Sorun Oluştu [400] Hatası Nasıl Düzeltilir?](https://www.hatauzmani.com/uploads/images/202403/image_380x226_65f1745c66570.jpg)


















