Løsning: Windows 11 KB5025239-oppdateringen vil ikke lastes ned/installeres
Vi vil snakke om løsningen med å ikke laste ned eller installere KB5025239-oppdateringen som Windows 11-brukere møter.

Windows 11-brukere kan ikke oppdatere operativsystemet ved å støte på problemet med å ikke installere og laste ned KB5025239-oppdateringen. Hvis du står overfor et slikt problem, kan du finne en løsning ved å følge forslagene nedenfor.
- Hvorfor vil ikke Windows 11 KB5025239-oppdateringen installeres?
- Hvordan fikser du Windows 11-oppdatering KB5025239 som ikke installeres
Hvorfor vil ikke Windows 11 KB5025239-oppdateringen installeres?
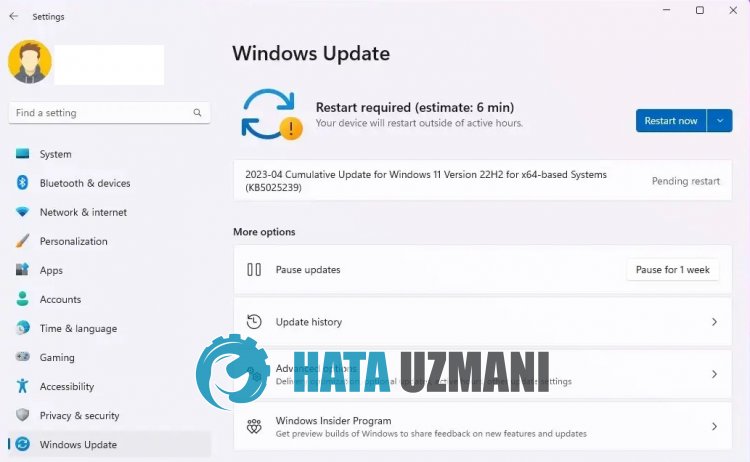
Feilen med å installere eller oppdatere Windows KB5025239-oppdateringen er vanligvis forårsaket av problemer i operativsystemet.
Selvfølgelig kan vi støte på en slik feil, ikke bare på grunn av dette problemet, men også på grunn av et annet problem.
For dette vil vi prøve å løse problemet ved å gi deg noen forslag.
Hvordan fikser du Windows 11 KB5025239-oppdateringen som ikke installeres
Vi vil prøve å løse det ved å gi informasjon om hvordan du fikser Windows 11 KB5025239-oppdateringen som ikke installeres eller feilen du støter på under oppdateringen.
1-) Bruk Windows Update Assistant-applikasjonen
Windows Update Assistant-programmet, utviklet av Windows, kan bidra til å løse ethvert problem vi støter på. Hvis du sier at du får feilen 0x80092004 når du oppdaterer Windows, kan du få hjelp ved å laste ned programmet Windows Update Assistant.
Klikk for å laste ned Windows Update Assistant
- Etter at du har utført nedlastingen, klikker du på «Oppdater nå»-knappen og venter på oppdateringsprosessen. Prosessen din kan ta lang tid. For dette må du ikke slå av eller starte datamaskinen på nytt før oppdateringen er fullført.
2-) Slå Windows Update av og på
Hvis problemet vedvarer, kan vi løse dette problemet ved å slå Windows-oppdatering av og på. For dette vil vi utføre operasjonen ved hjelp av en kodelinje.
- Vi skriver "cmd" i startsøkeskjermen og kjører den som administrator.
- Vi skriver "sc delete wuauserv" i ledeteksten som åpnes og trykker på enter.
Med denne prosessen har vi stengt Windows-oppdateringen. I neste handling slår vi på Windows-oppdatering igjen.
- Åpne ledeteksten igjen som administrator og vis "sc create wuauserv DisplayName= "Windows Update" binpath= "C:\WINDOWS\system32\svchost.exe -k netsvcs -p" Start= delayed-auto depend= RpcSs "lim inn koden.
Etter denne prosessen har vi installert Windows-oppdateringstjenesten på nytt. Deretter må vi starte Windows-oppdateringstjenesten.
- Vi skriver «Tjenester» på startskjermen for søk og åpner den.
- Dobbeltklikk på "Windows Update"-tjenesten på skjermen som åpnes.
- Sett oppstartstypen til «Automatisk» på skjermen vi står overfor.
- Deretter kjører vi tjenesten ved å klikke på Start-knappen nedenfor.
3-) Slett oppdateringsfiler
Under Windows-oppdateringsprosessen kan manglende eller skadede filer i mappen som er lagret som et arkiv forårsake problemer.
For dette kan vi utføre reinstalleringsprosessen ved å fullstendig slette disse lagrede filene.
- Få tilgang til filplasseringen jeg legger igjen. C:\Windows\SoftwareDistribution\Download
- Mappene vises på skjermen som åpnes. Disse mappene er filene som arkiveres under oppdateringsprosessen. Ved å slette disse filene fullstendig tømmer vi papirkurven.
4-) Slett informasjonskapselfiler
Windows utfører operasjonene sine ved å være vert for en midlertidig mappe for å holde applikasjoner kjørende i bakgrunnen.
Svikt i noen av disse midlertidige filene kan forårsake slike problemer.
For dette må vi kanskje slette midlertidige filer og tømme dem fra papirkurven.
- Vi skriver %temp% på startsøkeskjermen og åpner den.
- Tøm papirkurven ved å slette alle filene på skjermen som åpnes.
Etter denne prosessen vil de midlertidige filene bli slettet, belastningen på datamaskinen vil reduseres ogulike problemer vil forsvinne.
5-) Fiks Windows-feil
Skadde eller ødelagte filer i Windows kan forårsakeulike feil.
For dette deler vi to kodeblokker med deg og prøver å skanne og reparere skadede eller ødelagte filer.
Gjør en SFC-skanning
Skadde eller ødelagte filer som forekommer i Windows-filer kan forårsake mange feilkoder. For dette vil vi fortelle deg noen måter å løse problemet på.
- Skriv "cmd" i startsøkeskjermen og kjør som administrator.
- Skriv "sfc /scannow" i ledeteksten som åpnes og trykk enter.
Etter denne prosessen vil korrupte eller skadede filer skannes og korrigeringer vil finne sted.
Ikke slå av eller start datamaskinen på nytt før prosessen er fullført.
Etter denne prosessen, la oss komme med et nytt forslag.
Gjør en DISM-skanning
- Skriv "cmd" i startsøkeskjermen og kjør som administrator.
- Skriv inn følgende kommandoer i ledetekstskjermen som åpnes, og trykk enter.
- Dism /Online /Cleanup-Image /CheckHealth
- Dism /Online /Cleanup-Image /ScanHealth
- Dism /Online /Cleanup-Image /RestoreHealth
Etter at prosessen er fullført, kan du starte datamaskinen på nytt og sjekke om problemet vedvarer.



















